Contents
- Introduction, setup, and base operation
- Features, contents, and functions overview
- Introduction, software setup, and configuration
- User self-upgrade guide
- Advanced configuration
- Advanced operations
- Software setup, configuration, and going live
- Advanced configuration – RPS One User Interface
- File-based workflows
- Product specifications
TVU RPS One Software User Guide

Chapter 1 – Introduction, setup, and base operation
TVU Networks “One” is the latest generation portable TVU transmission device. The TVU Networks RPS One is based on the latest TM1100 hardware, the smallest and lightest encoder in its class.
Product overview
The One features up to 12 connections and Inverse Statmux Plus, TVU’s next-generation transmission protocol. It also features six next-generation, sub-6GHz 3GPP Release 16 5G modems with an advanced antenna array that supports multiple antennas for each modem, making the RPS One compatible with the most advanced 5G networks including future network slicing.
The TVU Networks One hardware can be used with two different software variations. The “One” (single-channel transmitter) or RPS One (multi-channel REMI encoder).
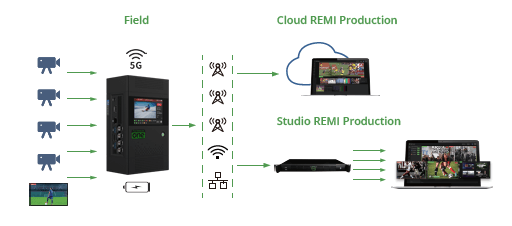
With wireless connectivity, unparalleled transmission speeds, and superb multi-camera production performance, the TVU RPS One is the perfect addition to the already most powerful REMI and cloud-based production platform in the industry.
This wireless encoder supports up to 4 synchronized SDI inputs for 1080p HDR remote production and up to 4 hours of autonomy when paired with TVU POWERPAC for uninterrupted live production.
This solution supports 6 embedded worldwide 5G modems with LTE/3G fallback and aggregates up to 12 connections, including Starlink, WiFi, Ethernet, BGAN, and more. TVU RPS One supports up to 125 Mbps for unmatched Connectivity.
TVU RPS One boasts an innovative 5G MIMO antenna array that guarantees the seamless operation of all built-in 5G modems simultaneously at peak performance. This remarkable feature is complemented by six next-generation 3GPP Release 16 modems, which provide comprehensive support for 5G SA and NSA modes and compatibility with the most widely used 5G.
Additionally, the RPS One’s dual WiFi modules, equipped with MIMO antennas, ensure top-notch connectivity with local devices and multiple available networks concurrently, delivering unmatched performance and versatility in wireless communication supporting LTE and 3G bands across the globe.
Current RPS One 4-channel receiver options:
- Transceiver (quad, dual, and single). 2x DualR, 1x QuadR
- Cloud (TVU Producer, TVU Channel, MediaMind, and CloudR
TVU RPS One features
- 5G ready – 5G x6 cellular aggregation encoder for remote production
- Versatile hardware design and operation – The RPS One 4-Ch REMI Live encoder and The “One” single-channel live transmitter share the same Model TM1100 hardware. Single-channel transmitters ship with BNC silicon caps for unused SDI ports.
- The One 1-Channel (V4) transmitter can be upgraded – To an RPS One 4-Channel REMI Live encoder if needed (temporarily or permanently). The RPS One functionality is controlled via feature control and the software version is user upgradable on the LCD touchscreen.
- Rugged chassis – CNCed from high-density aluminum.
- Onboard removable battery – For up to two hours runtime with all four channels encoding and six 5G modems. Utilize the standard TVU One POWERPAC or any V-Mount/Gold Mount battery to extend runtime with hot-swap capability.
- Redesigned breathable backpack – With improved quality and durability.
- Reliable, low-latency, high-quality transmission – True 60 frame per second (full motion) 4K is available for Ch-1 as a standalone.
- All four SSDI inputs are active and available for REMI transmission – It can operate as a single, 2-channel, 3-channel, or 4-channel encoder if needed.
- SDI source switch mode – Allows seamless switching between the user’s SDI inputs from the touchscreen and Web UI. Supports 4 SDI source switching using a USB keyboard or Stream Deck controller.
- Simultaneously aggregates up to 12 data connections – including internal/external cellular, WiFi, Ethernet, IP Microwave, and Satellite (Ka/Ku/BGAN/Starlink).
- The RPS One includes – Up to 6 embedded 4G/LTE/5G modems that support LTE and 3G fallback, 2.4/5 GHz WiFi, Ethernet, and 4 USB connections for external modem connections.
- Supports LTE Category 12 global modems.
- Voice over IP remote production bidirectional communication.
- Onboard WiFi and external 2.4/5 GHz with MIMO antennas.
- Type 10 Micro SD support for up to 18 hours of high-quality video storage. The RPS One ships with a 128 GB SD card.
- Onboard SDI and HDMI input.
- HEVC/H.265 or H.264 video compression.
- Battery run times – Internal – 2 hours; External (POWERPAC) – up to 4 hours.
- Portable with one-button operation.
- Auto Sync support via USB drive.
- Audio-only transmission mode support. Lock the audio channel to a specific input when using the SDI Switch function.
- The RPS One supports RVF control via touchscreen and includes an RVF option for viewing return video feed from an iPhone or iPad.
- RVF support – TVU Producer, TVU Partyline, or SDI input at Server Hotspot stream on the same server.
- VLAN mode support – Can connect to the receiver’s VLAN without having a router data plan.
- GPS and Partyline status display.
- Decoder options:
- Transceiver (quad, dual, single)
- Cloud (TVU Producer, TVU Channel, MediaMind, and CloudR
Contents and functions
TVU RPS One encoder model TM1100 has a robust hardware design and functions to fit the needs of any live broadcaster. The TVU RPS One runs on the TVU platform and includes the following functions:
- Simple Worry-Free Operation – One button power-on, onboard monitoring and management, remote monitoring and management using a mobile smart device or the TVU Command Center web service. RPS One requires no in-field configuration and boots up in less than 30 seconds.
- Small Form Factor, Big Features – RPS One is feature-rich with no compromises to performance or capabilities. To see a full list of hardware and software specifications for the TVU RPS One, refer to “Product Specifications.”
- Inverse StatMux Plus – RPS One features proprietary video transmission technology called Inverse StatMux Plus (IS+). With IS+, the unsurpassed HD picture quality is dependably delivered at sub-second latency over cellular 3G/4G/5G LTE modems, even when transmitting in a moving vehicle traveling at over 60 mph/100 kph.
- Powerful Real-Time Store and Forward – TVU RPS One can simultaneously live stream and record. TVU has HD file transfer functionality that ensures the delivery of an HD quality error-free video clip to the studio in real time without waiting until the clip is fully recorded on the encoder.
- Digital memory card slot and video storage – Supports a 128 GB SD card (providing 18 hours of high-quality video storage).
- Fully Compatible with TVU Grid – TVU’s IP-based video switching, routing, and distribution solution allows a broadcaster to share one live video transmission of an RPS with any other TVU Grid-enabled station, operations center, or physical location. TVU Grid features very low latency when switching, routing, or distributing live video.
- Support for TVU Partyline – Integrates with remote video conferencing as an RPS One source. The RPS One can also send RTIL streams to Partyline as a TVU device.
- TVU EcoSystem support – TVU is the only manufacturer with a complete Cloud platform for live production with Producer, Remote Commentator, Partyline, Channel, Grid, and Search/ MediaMind for time-stamped and synchronized transmissions.
- Support for return video feed HDMI adapter (onboard) – Use this device to receive a high-quality, low-latency SDI return feed in the field from a TVU receiver in the studio, where it can be monitored locally on an HDMI monitor.
- Improved audio quality – Optimized audio transmission quality and compatibility. Supports high bit-rate audio setting up to 320 Kbps.
- Support for external Bluetooth adapter (optional) – Communicate via VoIP wirelessly with an external Bluetooth adapter.
- 5G Ready – System includes up to 6 embedded 4G/LTE/5G modems.
- Support for external 5G devices – Connect to certain external 5G phones/MiFi devices to enable hotspot usage.
- Closed caption pass-through – Support for embedded pass-through of closed captions for 1080i and 720p.
- Speedtest feature – Supports speed testing of the transmission between the encoder and receiver.
- USB file upload – Supports USB file uploads from a flash drive.
- Stream control – Supports streaming output of a receiver remotely.
- Record function – View record list, preview, copy, and mark-in and mark-out functionality for segment uploads.
- Optional – 2160p 50/59.94 (4K) support with HDR support (HDR10 and HLG) on input 1.
- Encoding – Up to 20 Mbps encode bitrate for a single channel, up to 125 Mbps for 4K or RPS One use. Switchable HEVC or H264 encoding. Monitor the live-stream bitrate. If the selected transmission bitrate drops below the threshold, a visual notification is displayed on the home screen.
- 4.2.2 support – Up to 1080p on input 1.
- Easy operation – Improved touchscreen UI and Web Interface.
The TVU RPS One integrates with the TVU Command Center Web interface which provides a cloud-based centralized management and control solution of all TVU devices and services. For detailed information about TVU Command Center, refer to the TVU Command Center User Guide.
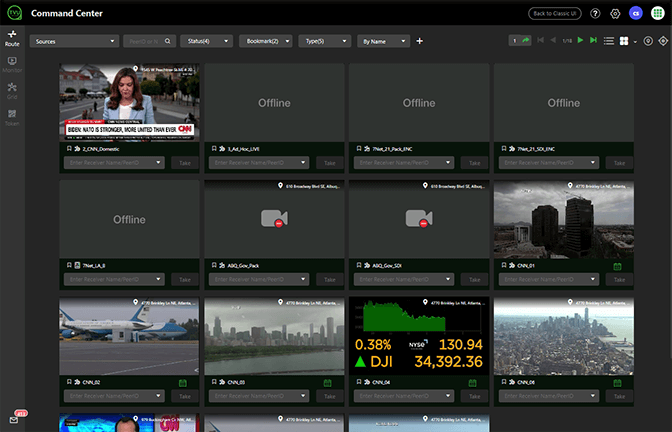
Chapter 2 – Introduction, software setup, and configuration
Before you begin
Before you begin setting up the RPS One encoder, it is recommended that you identify the devices you intend to use with the unit, including cameras, cables, power sources, modems, TVU services, and unit accessories.
Refer to the TVU RPS One Hardware User guide for more information.
The TVU RPS One encoder running The TVU RPS One encoder running The One/RPS One Software version 8.1 (Build 81349) or later use the same hardware, which features two LCD console interfaces:
- The One single-channel transmitter
- TVU RPS One multi-channel encoder
Note: To switch from a One to an RPS One console, contact TVU Support at support@tvunetworks.com. Once authorized, switching consoles is performed via feature control.
About this guide
This software user guide provides detailed information about the following topics:
- Operating the TVU RPS One encoder
- Advanced configuration settings
- Monitoring and controlling the TVU RPS One encoder
- Advanced operations
- File-based workflows
- Connectivity through captive portals
Note: To upgrade to the new software version, contact TVU Support at support@tvunetworks.com.
TVU RPS One LCD touchscreen interface
The RPS One’s LCD touchscreen interface allows transmission control in the field. The user will see the status display screen when the RPS One is first turned on and SDI connected.
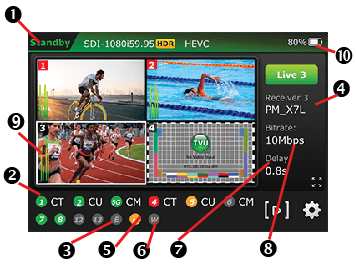
The TVU test pattern will display on the LCD screen if no transmission feed is connected.
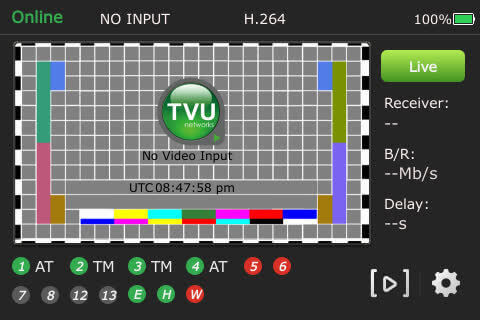
TVU RPS One encoder Live status screen descriptions
(1) Transmission Status: The transmission status monitor displays the current transmission status of the RPS One. If the LCD screen displays “LIVE,” it indicates the transmission is Live. If a camera or input source is not connected to the RPS One encoder, the LCD screen will display “Online” (Standby) or Preview mode.
(2) Data Card Status Monitor:
Displays the current number and status of all data cards connected to the RPS One. The status of data cards connected to the encoder will appear as green, red, orange, or black. Green status indicates that the data card is connected. Orange status indicates that the data card is attempting to dial. The red status indicates that the data card is not connected. Black status indicates there is no card.
(3) Ethernet Connection: Displays the status of the Ethernet connection.
(4) Receiver Name: Shows the receiver name to which the unit is transmitting.
(5) Hotspot Connection: Displays the status of the hotspot connection.
(6) WiFi Connection: Displays the status of the WiFi connection.
(7) Latency Status: Displays the current latency of the transmission.
(8) Bit Rate Status: Displays the current Bit Rate (B/R).
(9) Audio Input Level Monitor: Dynamically displays the unit’s audio input level (DBFS) with graphical colors. Analog audio input is available via IFB port to embedded SDI.
Note: To run the Audio mapping feature (e.g.) users can replace channels 1-2 with channels 3-4.
(10) Battery Status: Indicates the status of the battery.
Operating the RPS One encoder
The LCD screen on the encoder can be operated with simple taps of a finger, much like a smartphone with a touchscreen user interface. When accessed, the operational functions and status display interfaces available will appear as a pop-up window or drop-down menu that overlays the preview or live video input. Follow these instructions to access all the encoder’s features and functions through its LCD touchscreen.
For a single camera connection:
- HDMI only – Up to 4K p60
- 12G SDI In (1) only – Up to 4K p60
- 3G SDI In (2) only – Up to 1080 p60
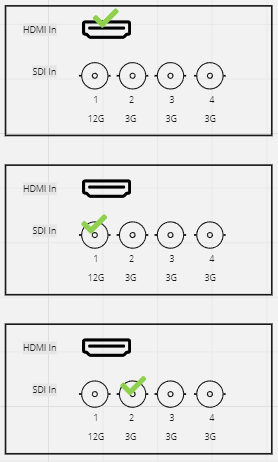
Multi-camera connections:
- 12G SDI In (1) and 3G (2)- Up to 1080 p60
- 12G, SDI In (1), 3G SDI In (2), and 3G SDI In (3) – Up to 1080 p60
- 12G, SDI In (1), 3G SDI In (2), 3G SDI In (3), and 3G SDI In (4) – Up to 1080 p60
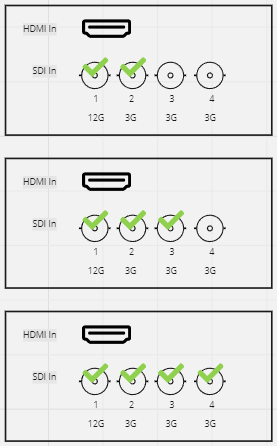
User self-upgrade guide
IMPORTANT: To upgrade the software from v8.0 to v8.1 contact TVU Support to enable the upgrade feature before proceeding. The device checks for the presence of the User Upgrade feature and displays a new version notification after booting.
If you need to verify your App version, tap the Settings icon > Config tab > About.
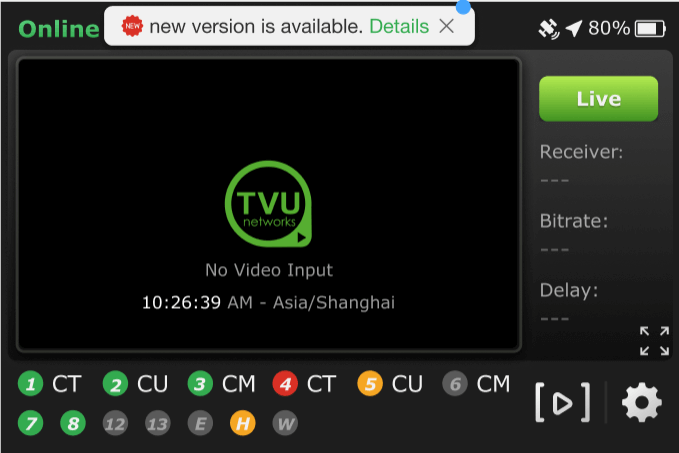
To upgrade from v8.0 to v8.1, complete the following steps:
- Tap the green Details link in the notifications alert message.
- A message to contact TVU Support will appear if the feature is not enabled.
- The new version screen displays. Tap Ignore this version to abort the upgrade and return to the previous screen.
- Tap Update to proceed with the upgrade.
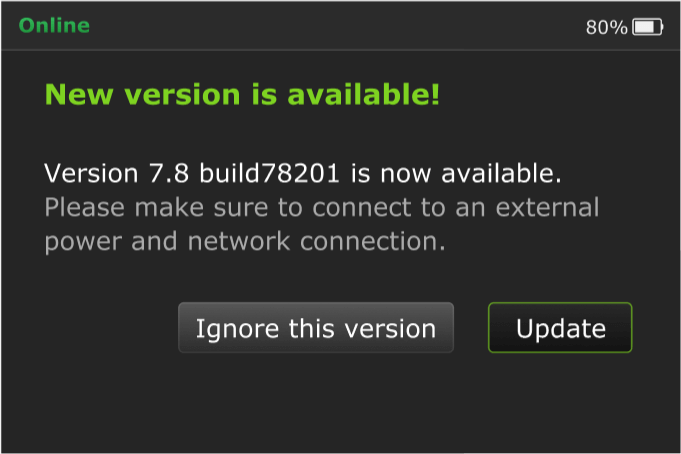
- The software update is downloaded onto the device and then installed. This can take up to 30 minutes.
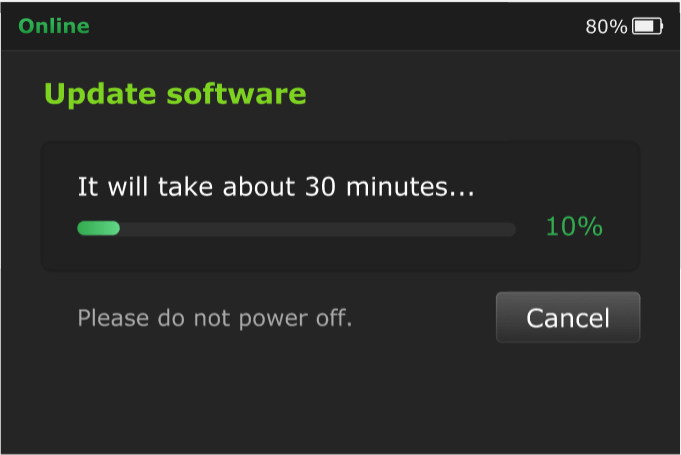
Note: If an error occurs during the download process, an error message displays. Tap the Discard or Retry button.
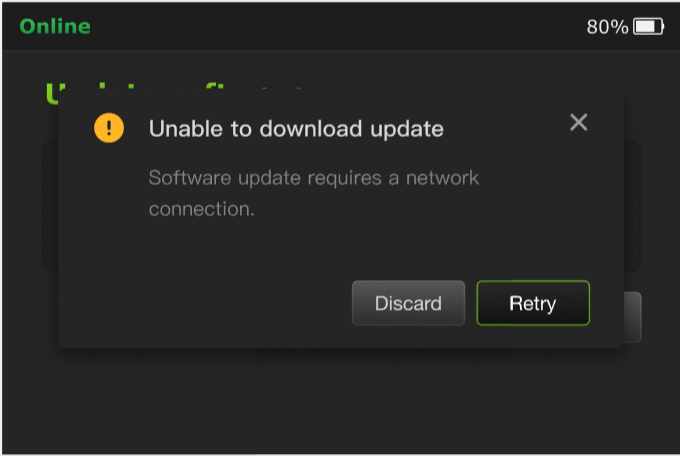
- The installation process automatically starts after the download process completes.
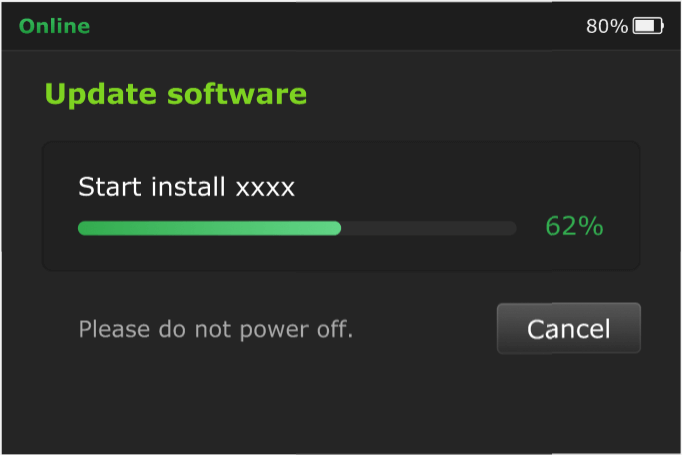
- The device will reboot automatically after a successful installation.
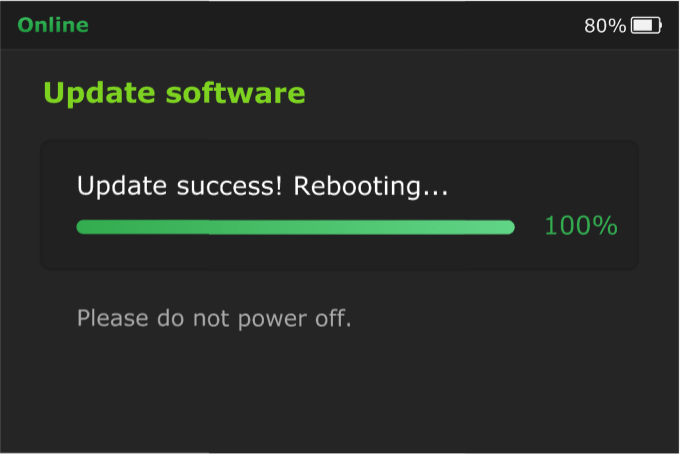
Multi-channel connections and behaviors
When a multi-source is detected the Live All button becomes a selection on the LCD screen.
Multi-channel preview 1- 4 behavior
- Press the preview to display the setting information. The default is group control mode.
- Press and press the preview for 3 seconds to control it independently. Stay in the single control mode for 20 seconds. Wait 20 seconds or press another preview to return to group control.
- Double-press the preview to enable the full-screen view.
Connecting Multi-Channel Transmissions
To connect live Multi-channel transmissions, complete the following steps:
- Connect the video to input 3 and press preview number 3.
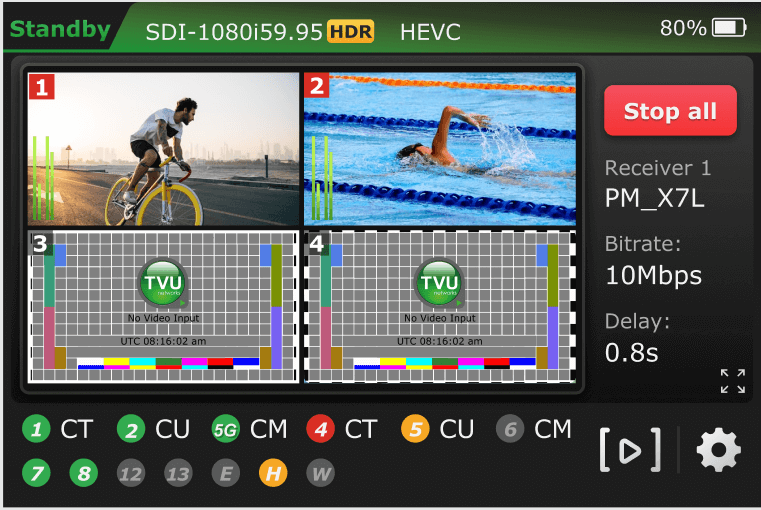
- Press preview number 3 for two seconds.
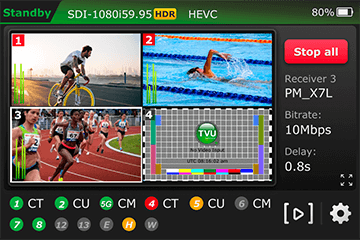
- Press the Live button.
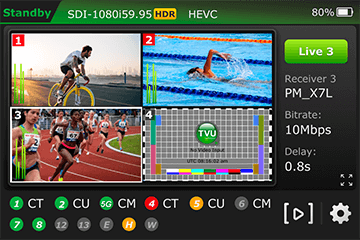
- Wait for 20 seconds, or press another preview.
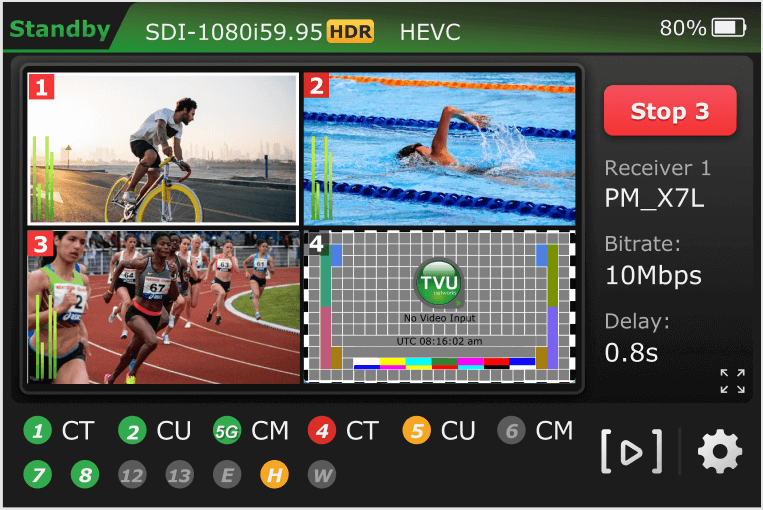
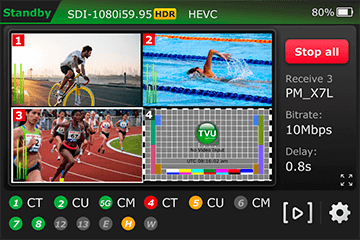
- Press preview 1 for two seconds.
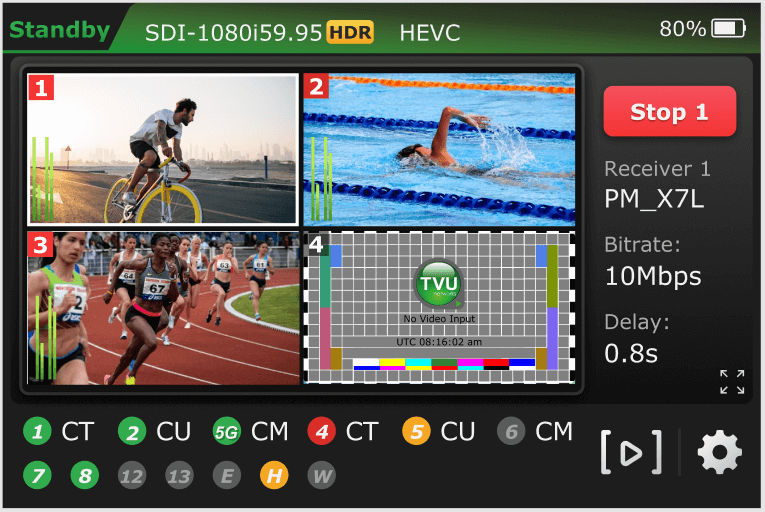
- Press Stop 1.
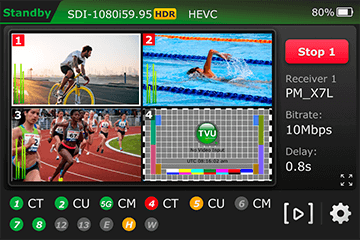
- Wait 20 seconds or press another preview.
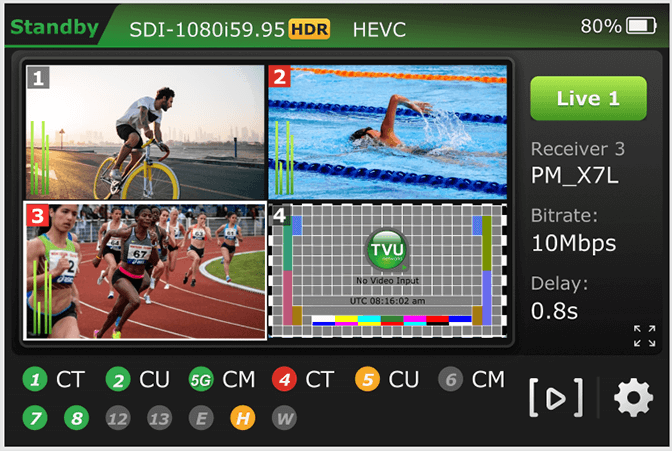
- To stop all transmissions, press the Stop all button.
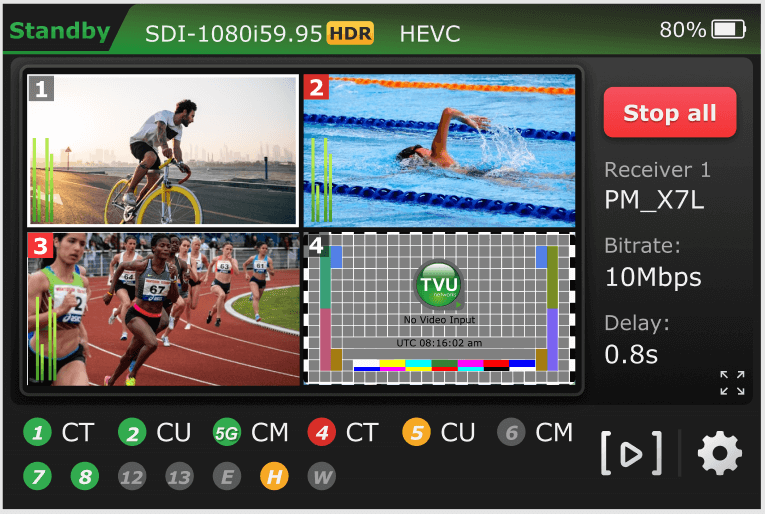
Selecting a receiver and going Live
All configuration options and settings are now accessible using the gear-shaped Settings icon in the LCD’s bottom right.
To go Live, complete the following steps:
- Turn On the RPS One.
- Connect the RPS One to a camera source.
- Tap the center of the LCD screen. The initial status screen displays. Tap the Gear icon on the bottom right of the screen.
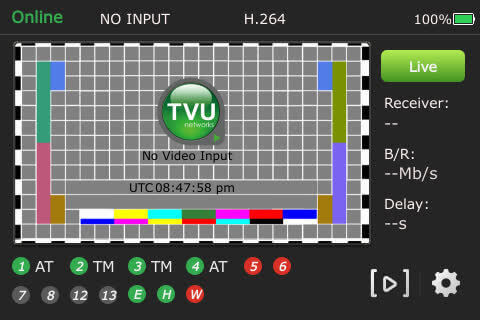
- Tap Receiver in the Config tab.
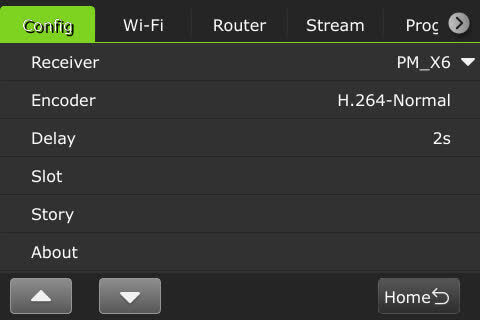
Note: To return to the previous screen, tap the Home button in the bottom-right corner.
- Select a receiver from the drop-down menu you want to go Live with.
Note: To Exit from going Live, touch the Back button in the bottom-right corner of the screen.
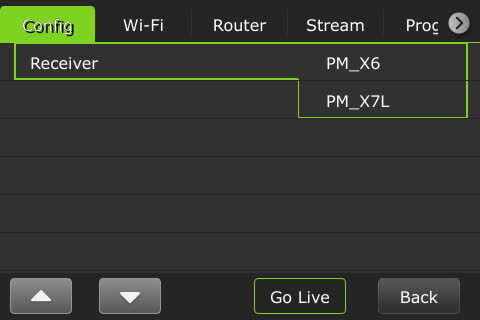
- Press the Go Live button to go live with the selected receiver. The Live receiver displays a red box with the slot number at the top left of the preview screen.
- To stop a Live transmission, press and hold the slot number preview until the red Stop button displays.
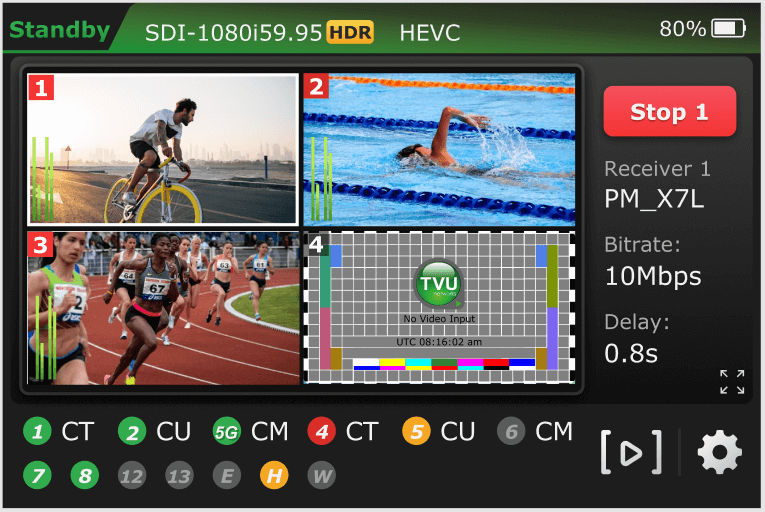
When the live transmission is stopped, the LCD displays “Standby” in the upper left corner of the screen.
Selecting an encoding transmission mode
The TVU RPS One has true dual encoding. It encodes the same content at a fixed bitrate in the background and records it to local storage. Users can monitor the live-stream bitrate. If the selected transmission bitrate drops below the threshold, a visual notification is displayed on the home screen.
The TVU RPS One model TM1100 supports onboard H.265/HEVC or H.264 encoding.
To select an encoding option, complete the following steps:
- Touch the center of the LCD screen and tap the Gear icon on the initial status screen. The Config tab displays.
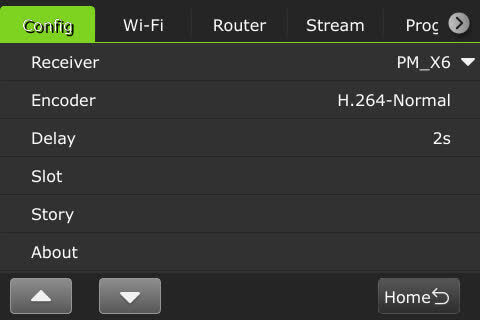
- Tap Encoder.
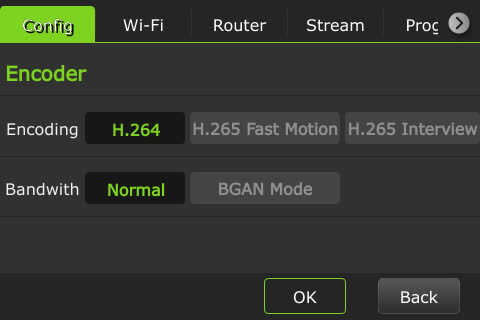
- Slide and tap to make your selection:
Note: Your selection will highlight green. The TVU RPS One must be in live mode before you can change selections.
- H.265 Interview: Bitrate 2048, delay 2 seconds
- H.264 Normal: Bitrate 5120 delay 4 seconds
- H.265 Fast Motion: Bitrate 5120, delay 8 seconds
- Bandwidth: Normal or BGAN Mode
- To save your selection, Click OK.
- To exit from the menu, click the Back button.
Delay management
To manage the second and sub-second Latency settings, complete the following steps:
- Tap the Gear icon on the bottom of the LCD.
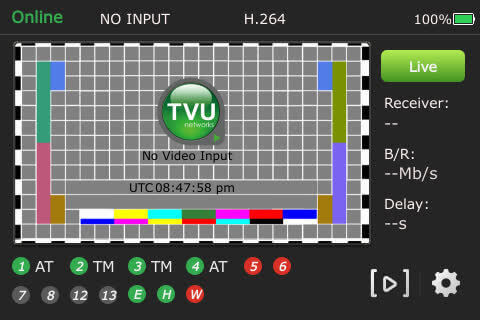
- The Config tab displays. Tap Delay.
Note: To Exit this menu, tap the Home button at the bottom of the screen.
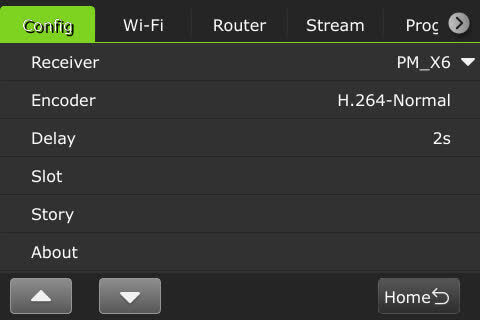
- Scroll through the menu using the up and down arrows to change the settings and press OK.
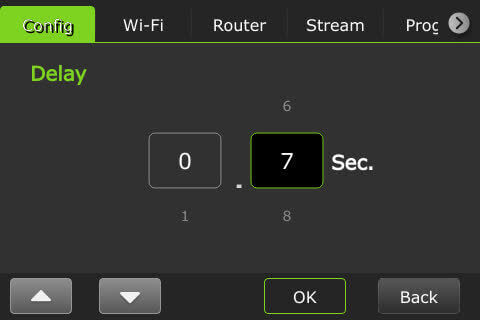
- To exit from the menu, tap the Back button at the bottom of the screen.
Data card monitoring
To monitor detailed encoder information along with Ethernet, hotspot, and WiFi connections, complete the following steps:
- Tap the center of the LCD screen and the status screen will be displayed. Tap the Gear icon to display the Config tab.
- Tap Slot in the Config tab menu to display the Slot monitoring window. The data cards and their status display along with Ethernet, Hotspot, and Wi-Fi indicators:
- (1) Ethernet
- (2) Hotspot
- (3) WiFi connection
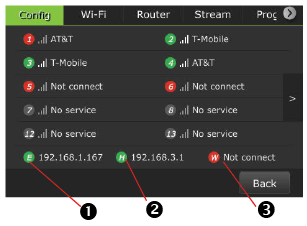
- To exit from the menu, click the Back button.
Turning Off the TVU RPS One
To turn off the TVU RPS One, complete the following steps:
- Press the power button once. A sliding button will display on the LCD screen.
- Slide the button from left to right to power down the unit.
Charging the internal battery
Note: The battery will charge faster if the TVU RPS One is powered OFF.
The TVU RPS One comes with an AC adapter. To charge the TVU RPS One, connect the AC adapter as shown.
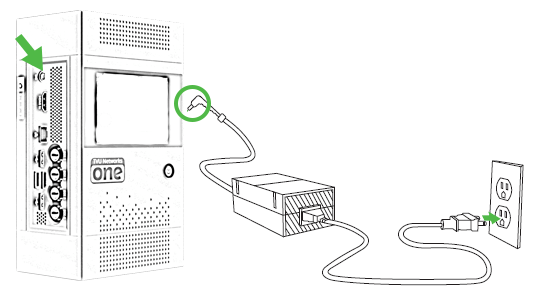
Power button status when charging
The TVU RPS One displays the following power button status when the AC adapter is properly connected and the battery is charging:
- The power button displays a steady green light when the unit is powered on and charging.
- A flashing red and green light is displayed during a forced shutdown while power is on.
- The power button displays a flashing red light when the unit is powered off and charging.
- The power button displays a steady red light when the unit is fully charged and powered off.
- The power button light is off when the battery is not charged or connected to the unit.
Chapter 3 – Advanced configuration
RPS One encoder information
To access the RPS One model number, Peer ID, software version, App version input, format, and encoder configuration information, complete the following steps:
- Tap the Gear icon at the bottom of the LCD.
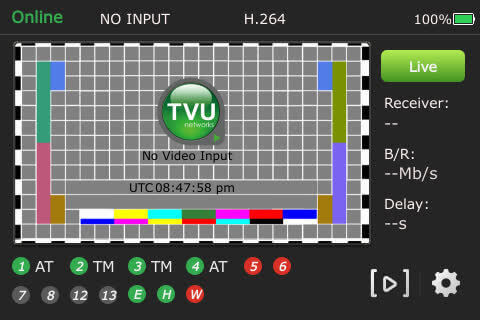
- The Config tab displays. Tap About.
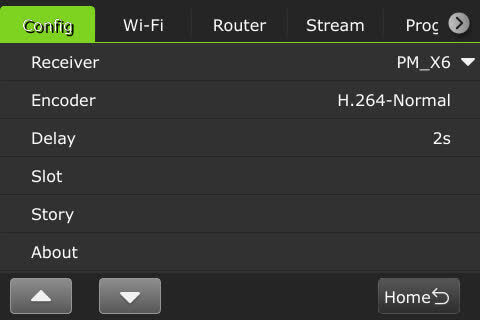
- The encoder’s information window displays.
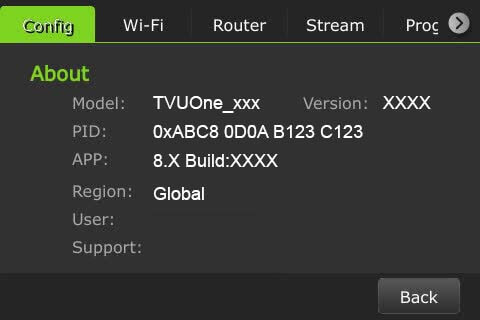
- To exit from the menu, press the Back button.
TVU RPS One status monitoring and control using a Web browser, iPhone, or smart mobile device
The RPS One encoder’s operational status can be monitored, and various transmission functions can be controlled from a Web browser. This interface can be accessed using a standard web browser connected to the RPS One hotspot USB port on the side panel.
Connecting the RPS One to the internal hotspot
Complete the steps in the following procedure to configure the RPS One to the internal hotspot using your iPhone or smart mobile device.
Configuring the RPS One for hotspot (optional)
- Search for the hotspot on your iPhone/smart device. Then, when prompted, enter the case-sensitive SSID:
TVUPACK_XXXX
(Where X is the last 4 digits of the RPS One’s PID)
The default password is the last 8 digits of the RPS One PID
Note: All password characters are uppercase. The password can be changed in the Web UI if desired.
- Connect to the SSID using your iPhone/smart device. Refer to the following examples of how the status screens display on a smart device Web browser.
- Once the connection is established, you can open a web browser and enter http://192.168.4.1 in the address line to see the RPS One’s “System status.”
- Click the Home tab in the Config tab to view the “System information.”
- The TVU RPS System status screen displays.
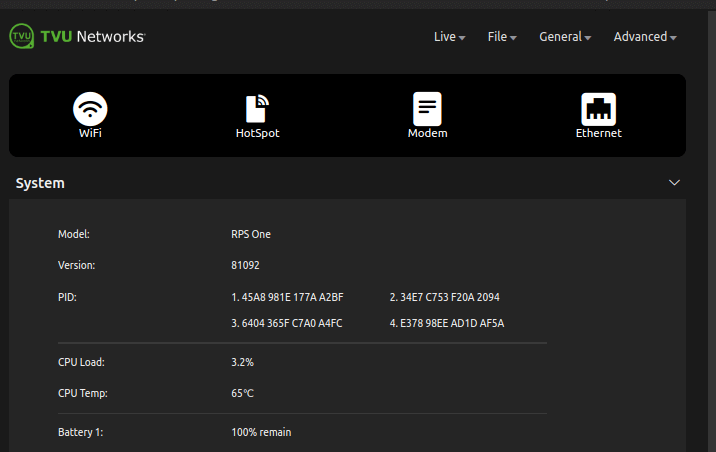
The System status screen also provides the following information:
- Network panel – Displays the current Network status.
- IFB/VoIP – Allows the user to change the audio level of the IFB function. The RPS One includes a digital audio input with embedded SDI that supports up to 16 channels at SDI and 8 channels at HDMI. This feature provides an optimized audio transmission quality and compatibility and supports high bit-rate audio up to 320 Kbps. Analog audio input is possible via IFB port to embedded SDI.
- The audio-only option is only available after enabling the feature.
- Video – Displays video transmission information and status.
- Power – Reboot and Power off buttons.
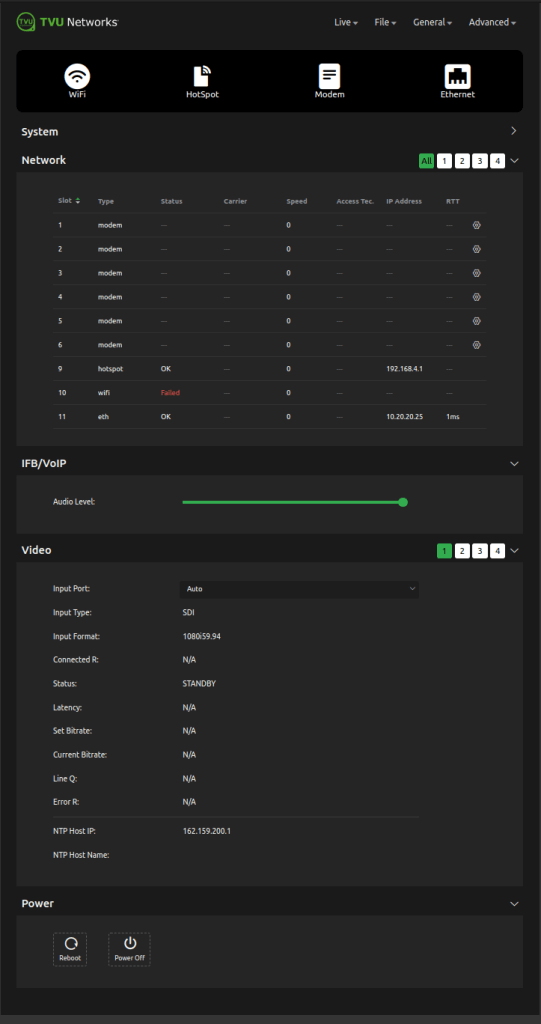
Network configuration
- Click the General drop-down menu and select Network. This allows users to navigate to, monitor, and control all aspects of transmission.
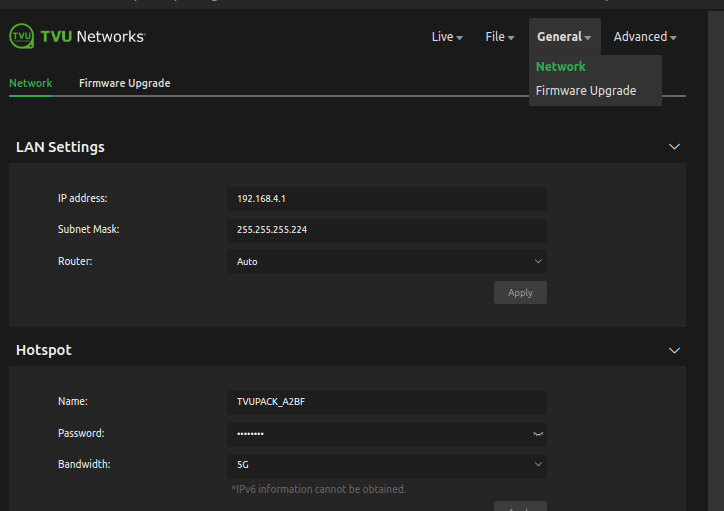
- In the LAN settings panel, Set the local LAN address of the RPS One. The default IP address is 192.168.4.1.
- Enter the Subnet Mask and select a Router setting from the drop-down menu. The default is Auto. Click Apply.
- Use the following procedures to scroll through the remaining Network options to complete the configuration settings:
- Hotspot
- WiFI
- Ethernet
- Modems
TVU RPS One hotspot settings
The hotspot menu provides status information about clients connected through the hotspot.
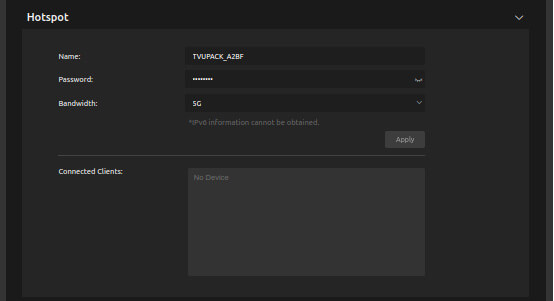
Configuring hotspot
Complete the following steps to configure hotspot status:
- Click the General drop-down menu and select Network.
- Scroll down and expand the Hotspot panel.
Note: The Connected Client list window displays a list of devices that are connected using hotspots.
- To update the Password, edit the password field.
Note: The new password must be 8 characters and does not take affect until the system is restarted.
- The hotspot feature enables a connected device to access the Internet through one of the available network connections. This access allows file transfers via FTP or any other internet connection. If higher bandwidth is required, refer to the topic “Router setting.”
- To manually select the route taken (for example, a Hotel WiFi network), choose the path from the Route drop-down menu.
- In the Band drop-down menu, choose 2.4 GHz or 5 GHz.
- Click Apply to save your changes.
WiFi configuration and settings
The WiFi menu provides configuration information and access to change the WiFi settings. The RPS One can optionally support multiple WiFi connections by purchasing optional hardware. For more information, contact TVU Networks support.
When multiple WiFi adapters are connected, you can scan available slots for WiFi adapters and configure the WiFi login information using the RPS One WiFi setup and configuration panel.
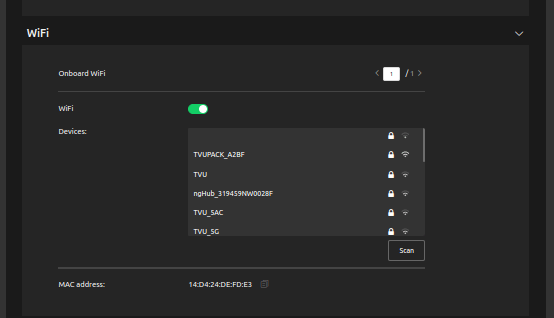
Configuring WiFi
Complete the steps in the following procedure to configure your WiFi settings:
- Click the General drop-down menu and select Network.
- Scroll down and expand the WiFi panel.
- Press the Scan button to display any available networks. The center panel displays available networks. Choose the desired network from the center panel.
- Move the WiFi slider to the right to enable and connect to the selected device.
Ethernet configuration
Complete the following steps to setup and configure Ethernet in the RPS One setup and configuration panel.
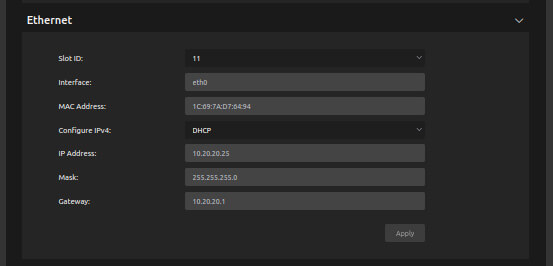
- Click the General drop-down menu and select Network.
- Scroll down and expand the Ethernet panel.
- Click the Slot ID drop-down menu and select a slot number.
- Click the Configure IPv4 drop-down menu and select a Static IP or DHCP IP method.
- If your IP method is static, enter the static IP address in the IP Address field.
- If your IP method is static, enter the Subnet Mask in the Mask field.
Note: The DHCP IP address is automatically generated and cannot be manually entered.
- If your IP method is static, you must enter the Gateway in the Gateway field.
- Press the Apply button to save your changes.
Modem configuration
The Modem screen provides modem configuration information. Many cellular data cards are automatically detected by the RPS encoder and will self-configure. If this is the case, no further action will be required. If a data card needs configuring, you can use the Modem menu to configure specific data cards.
- Click the General drop-down menu and select Network.
- Scroll down and expand the Modems panel.
- Select slot 1 and enable the Roaming slider.
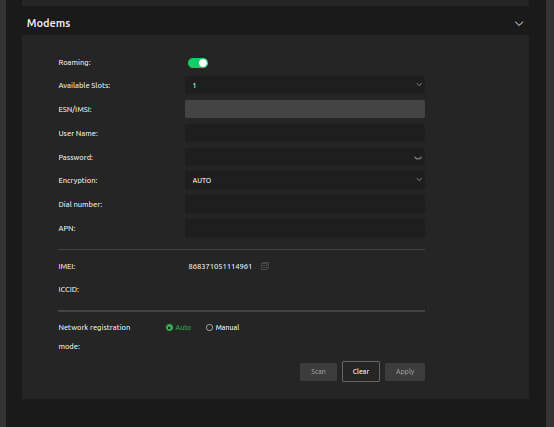
Configuring data cards
Complete the steps in the following procedure to configure specific data cards:
- Click the General drop-down menu and select Network.
- Scroll down and expand the Modems panel.
- Click the Available Slots drop-down list to display a list of available slots for configuration.
- Go to the User Name field and enter the carrier user name information from the network carrier.
- Go to the Password field and enter the carrier password information from the network carrier.
- Click the Encryption drop-down menu and select the appropriate encryption standard.
- Go to the Dial number field and enter the carrier dial information from the network carrier.
- Go to the APN field and enter APN information from the network carrier.
- Under the Network registration mode, select the Manual radio button when roaming.
- Click the Scan button to scan for available carrier networks.
- Click Apply to save any changes.
TVU Cloud services integration
RPS One Partyline integration scenario:
- Partyline RVF sent to RPS One HDMI RVF output
- Partyline audio sent to RPS One VoIP/IFB output
- Partyline audio (in/out) RTIL
- RPS One Input 1 device video source in Partyline
- RPS One RVF HDMI output (RTIL)
RPS One Producer integration scenario:
- Producer PGM sent to RPS One HDMI RVF output and associated Partyline/Producer session
- PGM output from Producer (RTIL)
- Partyline audio (in/out) RTIL
- RPS One RVF HDMI output RTIL to RVF source from Producer
- RPS One input 1 device video source in Partyline
RPS One transceiver integration scenario:
- SDI input for RVF to the transceiver
- VoIP/IFB audio in/out from/to the transceiver
- RVF encode output from the transceiver (RTIL) to RPS One
- VoIP/IFB from/to the transceiver to RPS One
- RVF HDMI output from RPS One to RVF source from the transceiver
- RPS One input 1 device video source in Partyline
- Partyline in/out of RPS One.
Chapter 4 – Advanced operations
Receiver status and control
Advanced control of the receivers’ Live session can be configured using the Settings > Config tab, which is available using the RPS One hotspot feature.
To choose the operational mode, tap the gear icon on the RPS One touchscreen, then tap Config > Encoder to choose: H.265 Interview, H.264 Normal, H.265 Fast Motion, SD, Tape Feed, and User Definable are also receiver functions. Click OK to save your changes.
You can also use the system status page to control bitrate and delay by entering your data in the respective fields and clicking the Apply button to save your settings. Refer to “Controlling the live transmission.”
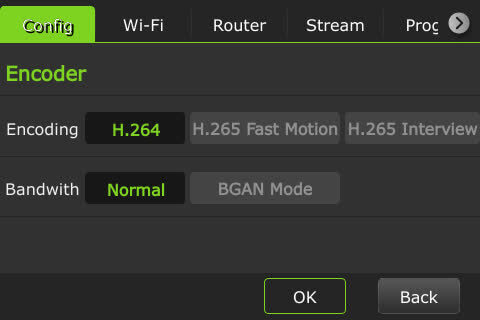
Controlling the live transmission
Complete the steps in the following procedure to select an alternate receiver, view its status, and set up and control a ”Live” transmission:
- Click the Live drop-down menu and click the Receiver tab.
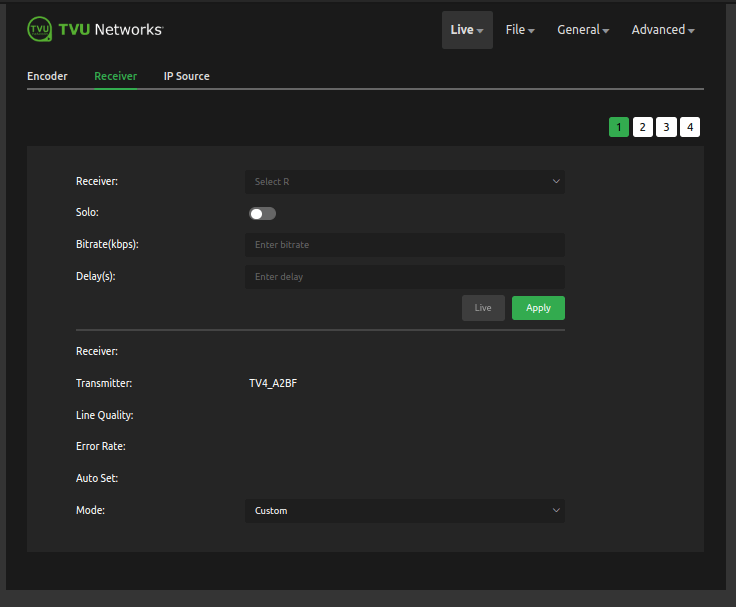
- The Receiver: Select R drop-down menu displays the receiver’s name. To view and select a different receiver, click the Select R drop-down menu and select a receiver from the list.
- Enable the Solo slider if you want a specific RPS One to only display ‘Online” on the receiver you selected from the Select R drop-down menu.
- In the Bitrate (kbps) field, enter the desired transmission bit rate.
- In the Delay(s) field, enter the desired transmission delay.
- Click the Apply button to save your changes.
- To Start or Stop the live transmission, click the Live button.
Note: elow the Live and Apply buttons you can view the Receiver status. Receiver status displays the current RPS One Receiver ID, RPS One encoder ID, Line Quality, Error Rate, and Auto Set information.
- Click the Mode drop-down menu to select an alternate Mode for optimized preset bitrate and latency based on broadcast setting(s).
Encoder status and control
To view Live video and audio encoding settings, complete the following steps:
- Click the Live drop-down menu and click the Encoder tab.
- The Encoder panel displays the live video and Audio encoding along with the Audio output mapping for channel output and input.
- The encoder must be set to HEVC to view and set the 4:2:0 vs 4.2.2 video encoding option.
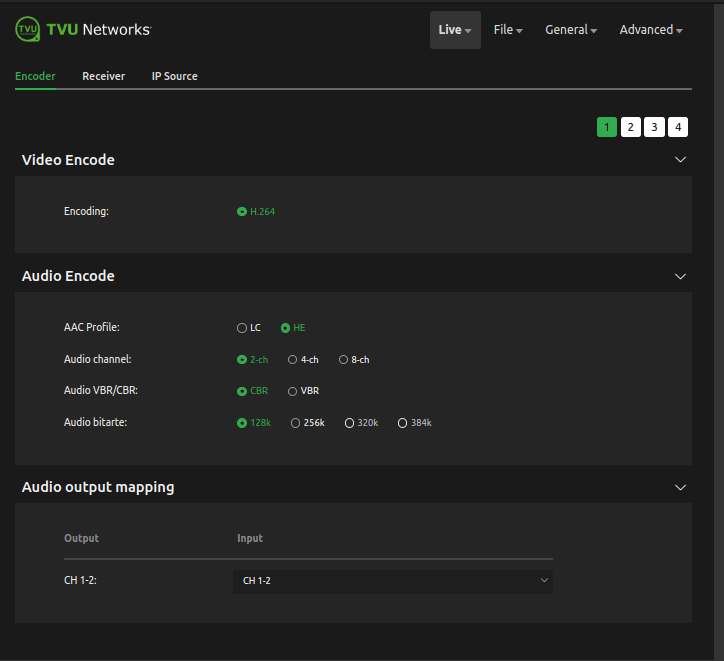
Note: For information about the Dual encoding feature, refer to the “Dual-encoder feature” topic.
Encoder settings
The Video and Audio encoding must be set up for all four channels before going live (e.g.) HEVC or H264 and their various configurations.
To go live with the configured encoder, complete the following steps:
- Click Live > Encoder tab.
- Select a Channel to configure 1-4. The selected channel displays green.
- In the Audio Encode panel, select the appropriate radio buttons.
- Select 1-2 from the Audio output mapping Input drop-down menu.
Chapter 5 – Software setup, configuration, and going live
Turning on the RPS One
- Press the power button, and the RPS One transmitter will begin to boot up.
- The initial status screen displays.
- The modems begin to connect automatically.
Note: Modem removal must be completed by TVU Support or an authorized TVU reseller.
Going Live
There are two ways to take your transmission live:
- Tap the Live button on the initial status screen (shown below). This will default to the receiver with which you recently went live. Continue with the Going Live steps.
- Tap the Settings gear, select Receiver, and choose a receiver in the Config tab. Then, going live. Refer to “Selecting a receiver and going live.”
- Tap the Live button on the initial status screen to start the live transmission.
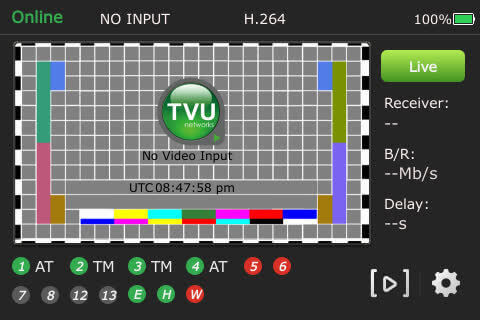
- The RPS One unit will prompt you to slide the ‘Slide to go live’ button from left to right.
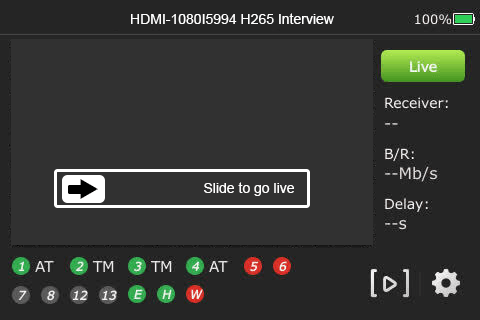
- Once the button is engaged, the RPS One begins the live transmission using the last receiver with which you most recently went Live.
Selecting a receiver and going Live
All configuration options and settings are now accessible using the gear-shaped Settings icon at the bottom right of the LCD.
- Tap the gear icon to open the Settings screen.
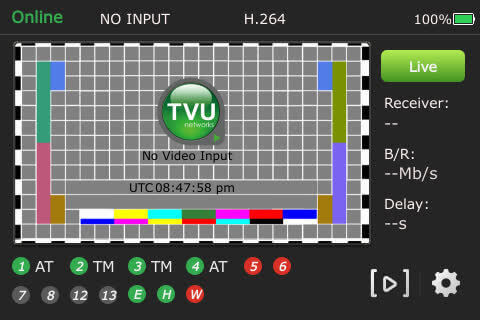
- Tap the Config tab and tap Receiver.
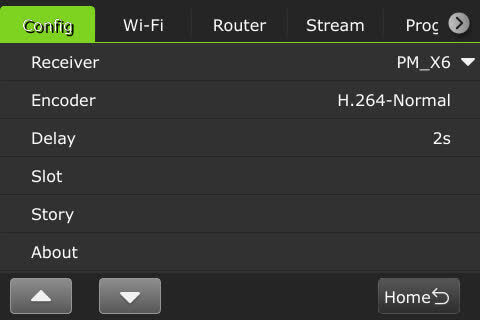
- Select the receiver with which you want to go live from the drop-down menu and tap the Go Live button.
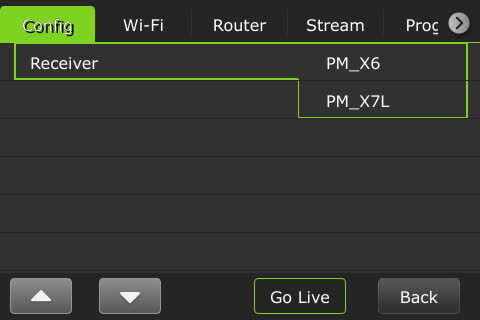
Note: When starting a live transmission from this menu, you will not be prompted to slide a button. The transmission will begin with a countdown.
- If you only want to select a receiver but do not want to go live, tap the Back button at the bottom-right corner of the LCD touchscreen.
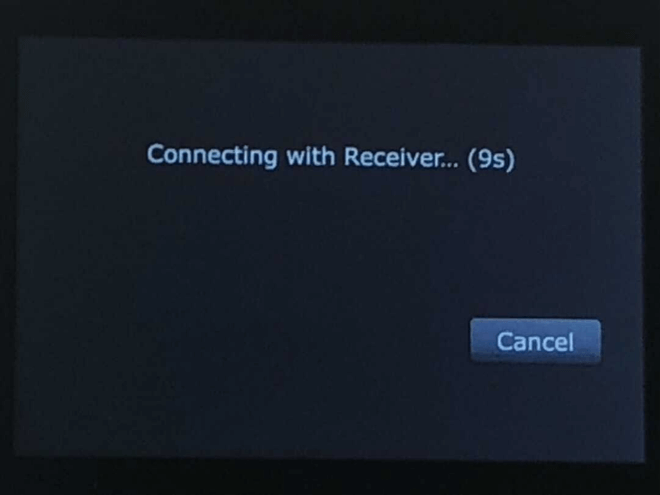
Standby status screen:
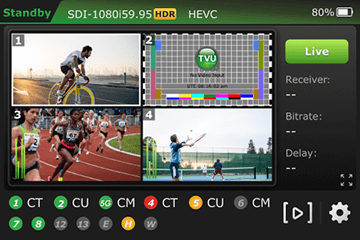
Live/Standby status screen:
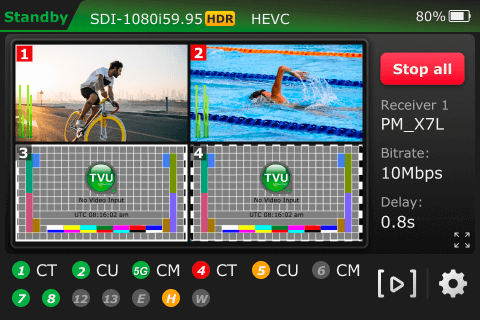
Selecting an encoder option
The RPS One supports onboard H.265/HEVC or H.264 encoding.
To select an encoding option, complete the following steps:
- Tap the Gear to open the settings window and the Config tab. Then, tap Encoder.
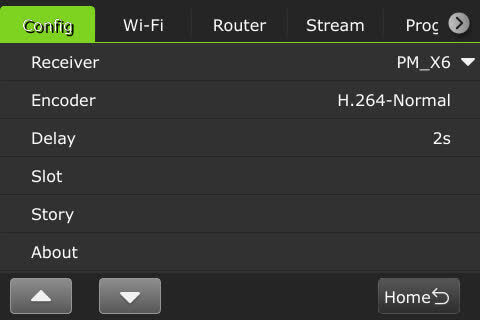
- Slide to select one of the following options:
Note: Your selection will highlight green. The RPS One must be in live mode before you can change selections.
- H.265 Interview: Bitrate 2048, delay 2 seconds
- H.264 Normal: Bitrate 5120 delay 4 seconds
- H.265 Fast Motion: Bitrate 5120, delay 8 seconds
- Bandwidth: Normal or BGAN Mode
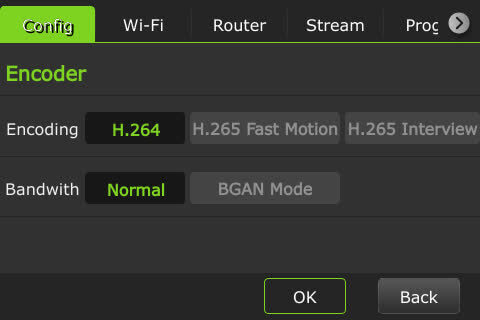
- To save your selection, Click OK.
- To exit from the menu, click the Back button at the bottom right corner of the screen.
Delay management
To manage the second and sub-second Latency settings, complete the following steps:
- Tap the Gear to open the settings window and the Config tab. Then, tap Delay.
- Use the up and down arrows to make your selection. Then, press OK.
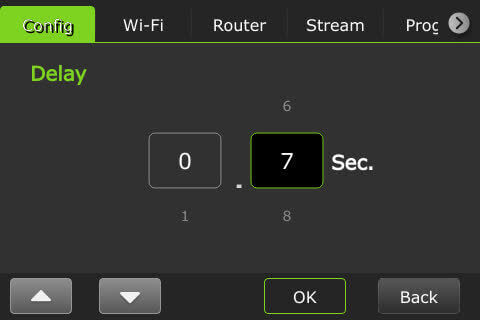
- To exit from the menu, click the Back button at the bottom right corner of the screen.
Data card monitoring
To monitor detailed encoder information as well as Ethernet, hotspot, and WiFi connections, complete the following steps:
- Tap the Gear to open the settings window and the Config tab.
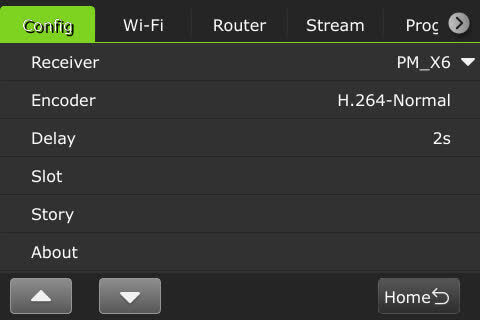
- Tap Slot to open the Slot monitoring window. The data cards and their status display along with Ethernet, Hotspot, and Wi-Fi indicators:
- (1) Ethernet
- (2) Hotspot
- (3) Wi-Fi connection
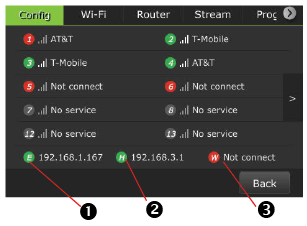
- To exit from the menu, click the Back button at the bottom right corner of the screen.
About page in the Config tab
The About page in the Config tab displays the RPS One’s information.
- Tap About in the Config tab.
- The Region is set to Global by default.
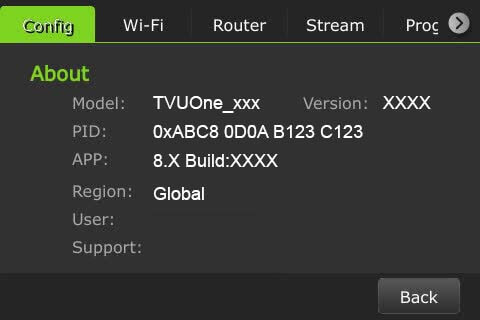
Note: You must reboot the RPS One if you change the Reciever. Changing the Receiver during a live transmission will cause the live transmission to fail.
- The following message will be displayed if a live transmission fails after reboot.
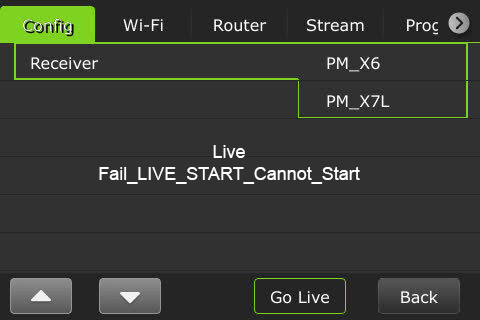
Language selection in the Config tab
The Config tab allows the user to choose English and Chinese languages. To select a language, complete the following steps:
- Tap the Config tab and then scroll down to tap the Language option. The default is English.
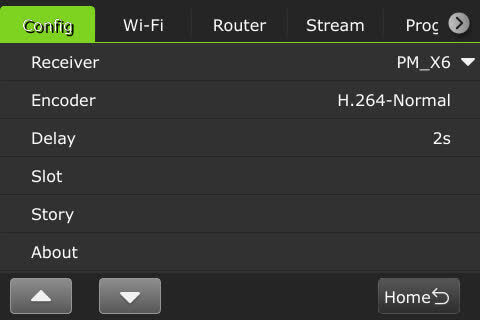
- Select your desired option using the up and down arrows.
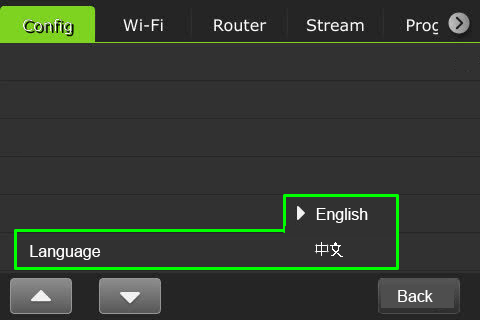
- When finished, tap the Back button.
Slot selection in the Config tab
A user can view the speed of each slot in real time from the Slot selection in the Config tab. To view a slot speed, complete the following steps:
- Tap the Config tab and tap Slot. The active slots display.
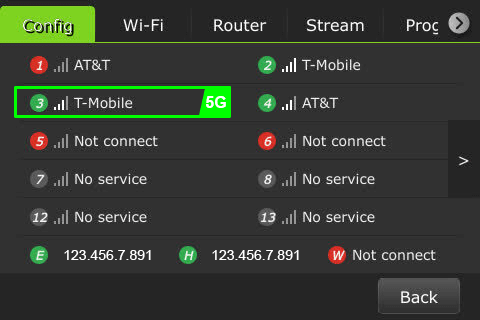
- Select a desired slot to view its real-time speed.
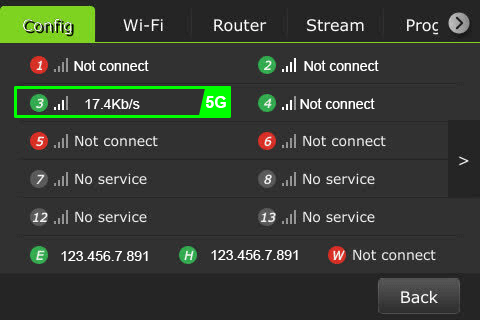
- When finished, tap the Back button.
Source Switcher tab
By selecting the Source Switcher tab, a user can enable the Source Switcher mode to switch between sources 1, 2, 3, and 4 from the touchscreen and output to a single receiver. This feature is explained in the topic “Source Switcher feature.”
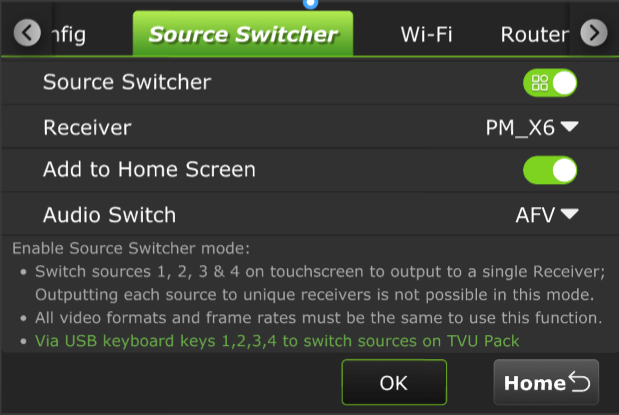
Stream tab
By selecting the Stream tab, a user can control the stream output destination of a receiver remotely.
- Tap the Stream tab.
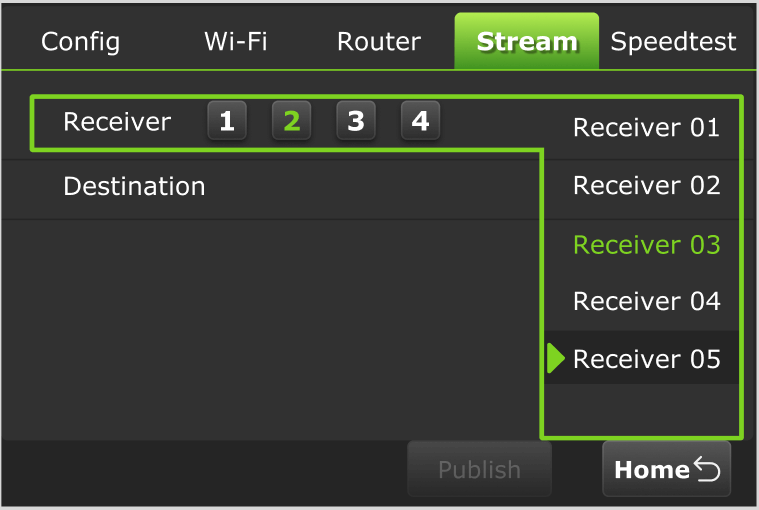
- Select a receiver from the Receiver list drop-down list. Then, select a destination from the Destination drop-down list and tap Publish.
Note: When the Stream is Live the destination selected displays red, when loading the status is yellow. Receivers that are available display white.
Progressive Download tab – Enable the feature
To enable the Progressive Download feature, complete the following steps:
- Tap the gear icon.
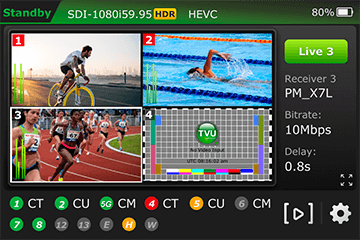
- The Settings menu displays. Tap the Progressive Download tab.
- To enable the Progressive Download feature, tap the Enable slider to the right until it turns green.
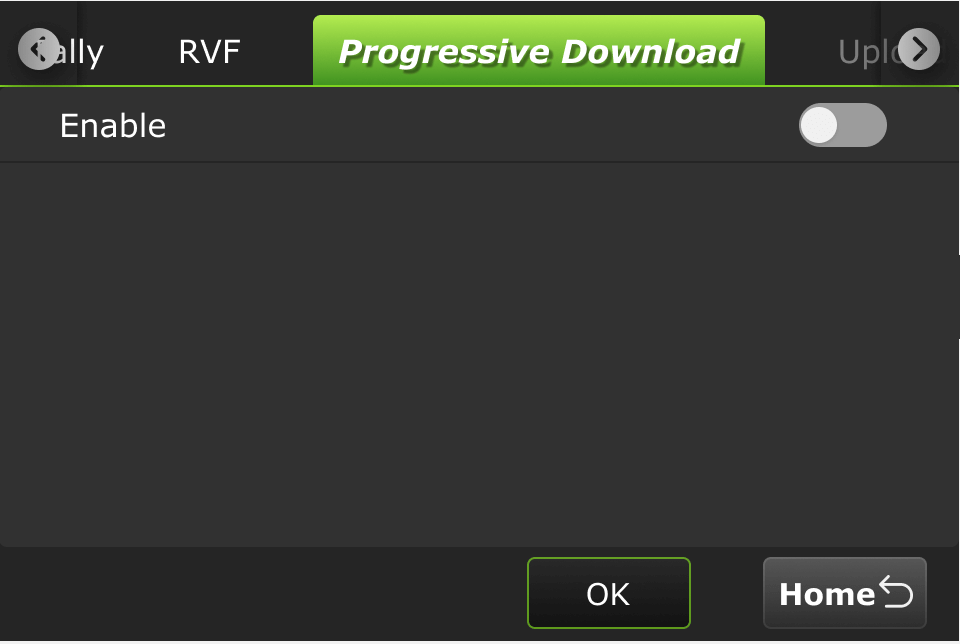
Your control selections display:
- The Camcorder default option is displayed and is controlled by the camera’s record button.
- Tap the Record button on the camcorder to display controls.
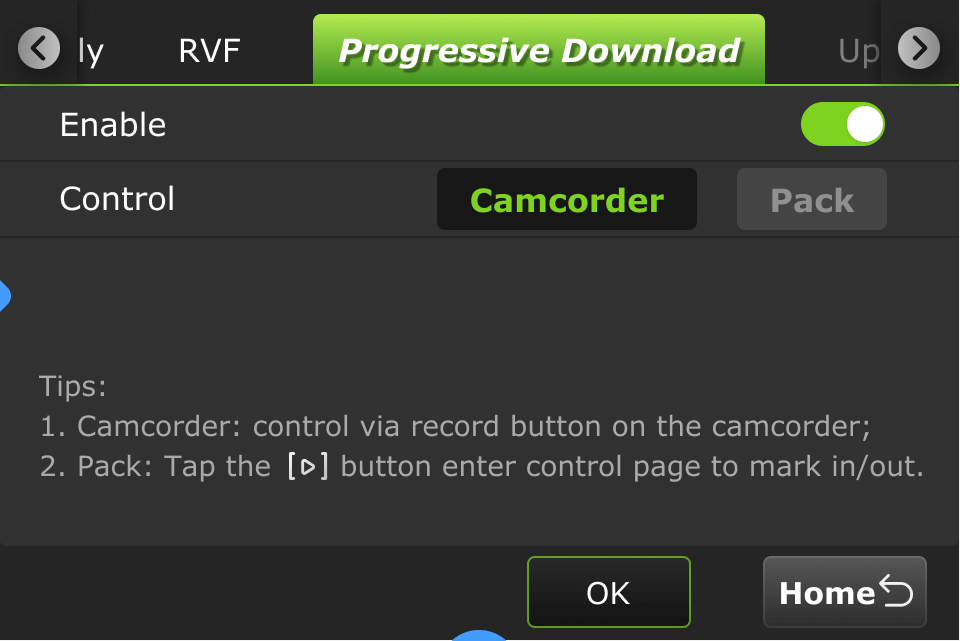
Note: Stop recording on the camcorder if you need to change your settings.
The following message will be displayed if you change the settings to the RPS One during camcorder mode while it’s running.
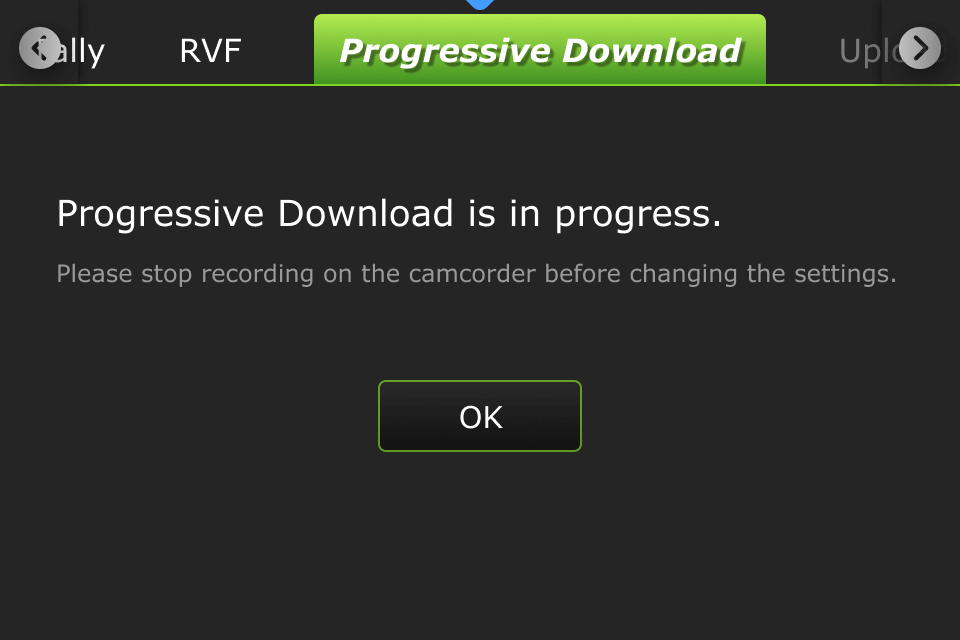
Camcorder mode
Camcorder mode can only be used with an SDI input. Having the time code inside the SDI signal is requested.
The following message displays if you change to camcorder mode when the RPS One mode is running, and the in point is set, but the out point is not set, the processing is interrupted, then it would use the current point as the out point.
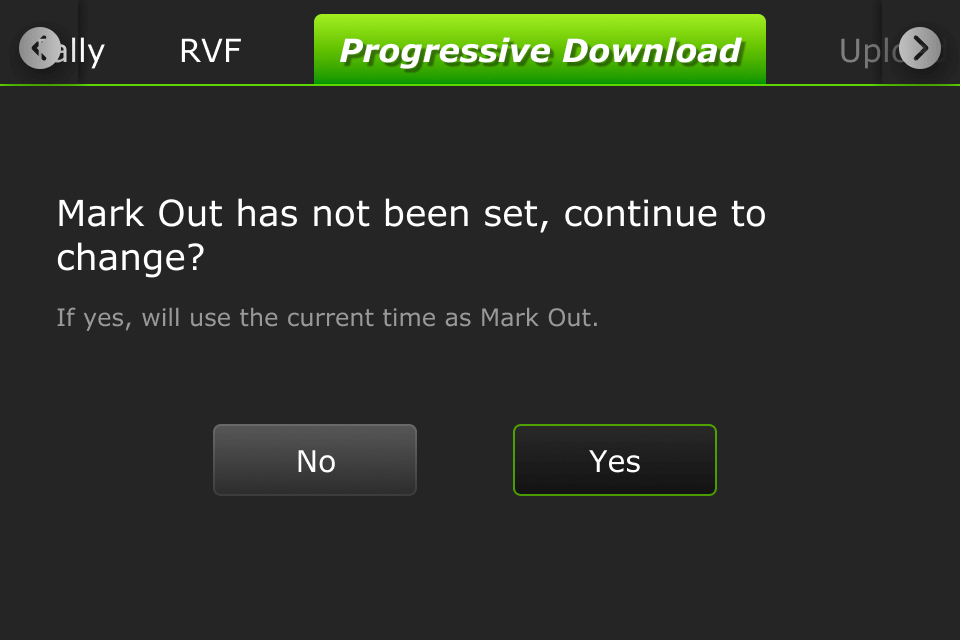
When in camcorder mode, when the camera is not recording, “Standby” is displayed.
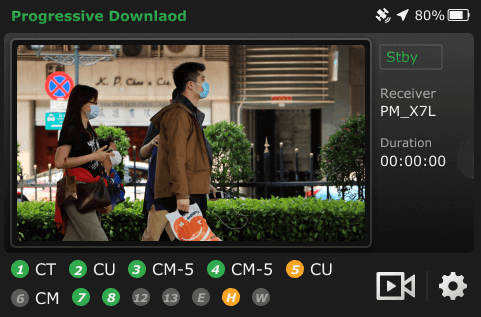
When the camcorder is recording, “Rec” is displayed.
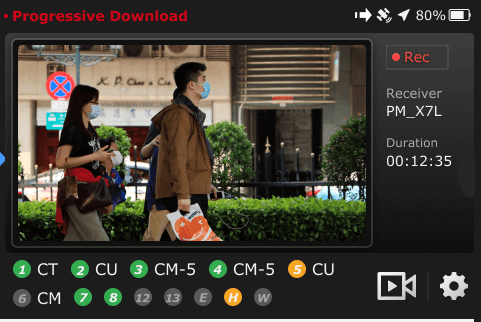
When the camcorder is finished recording, “Standby” is displayed.
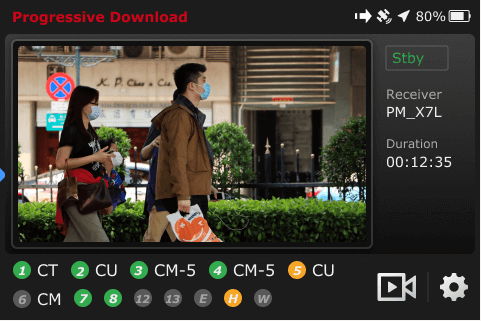
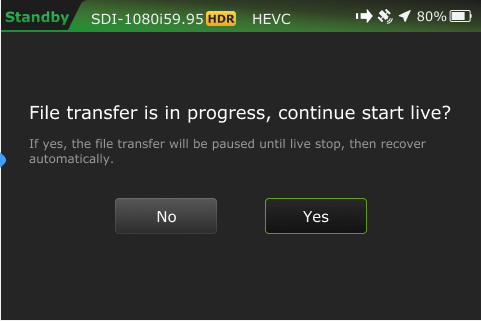
RPS One (Pack) control mode
The RPS One control mode can be used in either SDI or HDMI. A time code is not requested.
- You can control the clip on the RPS One by tapping the Pack button in the Settings > Progressive Download tab. Tap OK. A Success prompt will be displayed.
- Tap the Home button. Your feed will display in “Standby” mode.
- Tap the
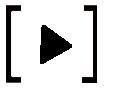 icon to enter the control page to set your mark in/out preferences.
icon to enter the control page to set your mark in/out preferences.
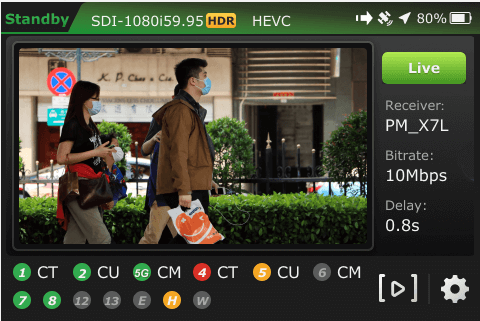
When a file is being transferred, including Progressive Download, download, and Auto Sync, a new file transfer ![]() icon displays in the top status bar. A prompt will display if a file is being transferred when the RPS One is shutting down. The transfer
icon displays in the top status bar. A prompt will display if a file is being transferred when the RPS One is shutting down. The transfer ![]() icon displays when a file is being transferred. Tap the file transfer
icon displays when a file is being transferred. Tap the file transfer ![]() icon in the status bar to enter the File Transfer page to view the details.
icon in the status bar to enter the File Transfer page to view the details.
- The
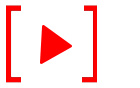 icon is red when a Progressive Download is in progress.
icon is red when a Progressive Download is in progress. - The camera
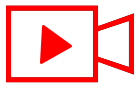 icon is red when the RPS One is live with a receiver.
icon is red when the RPS One is live with a receiver.
Transferring and marking the file
To access the Progressive Download feature, complete the following steps:
- From the Progressive Download display, tap the Mark in button to mark the in point. The transfer will start automatically.
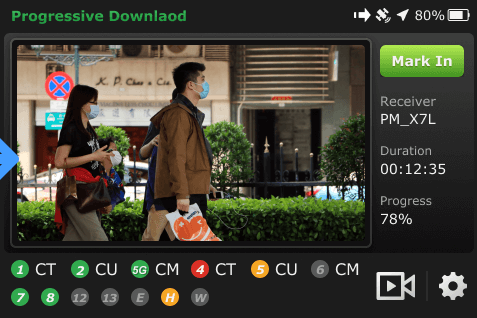
- When the file transfer begins, the transfer
 icon displays in the status bar. The file duration displays below the Mark out button.
icon displays in the status bar. The file duration displays below the Mark out button. - You can tap the file transfer
 icon in the status bar to enter the File Transfer page to view the details.
icon in the status bar to enter the File Transfer page to view the details. - Tap the Mark Out button to mark the out point.
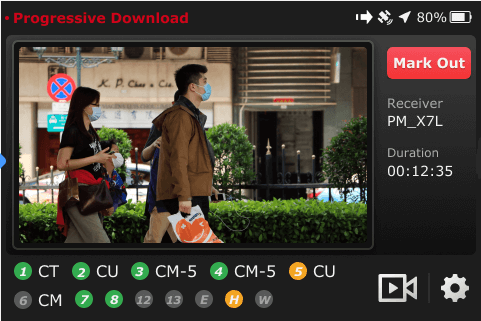
- The processing progress of the current clip displays.
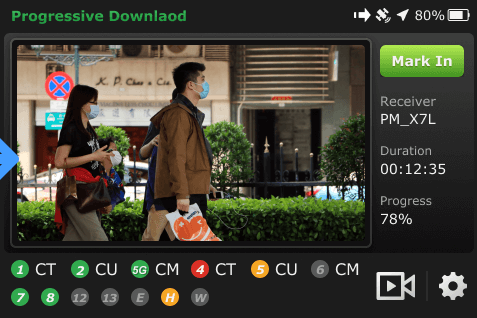
- When the file transfer Progress displays 100%, continue to “Taking the clip live.”
Taking the clip live
- After the file transfer is complete, this function can also be used during live streaming. To enter the live streaming interface, tap the
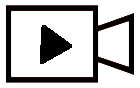 icon.
icon.
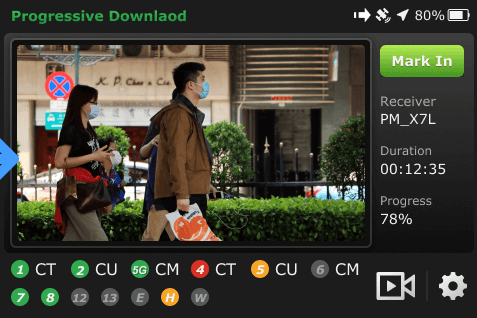
- The live streaming interface displays. To take your clip live, tap the Live button.
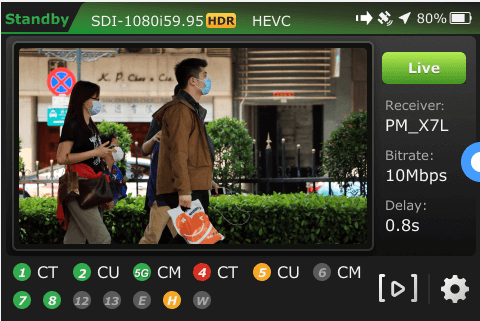
- Swipe the Slide to go live button to connect with the receiver. The Live streaming interface displays.
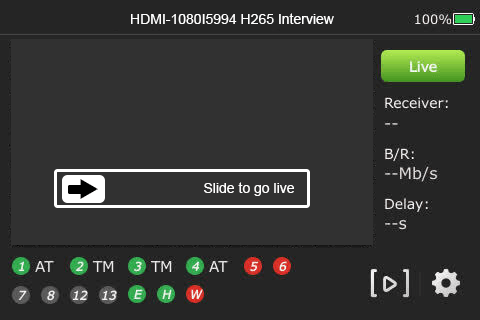
- To switch to the Mark interface again, tap the
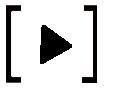 icon.
icon.
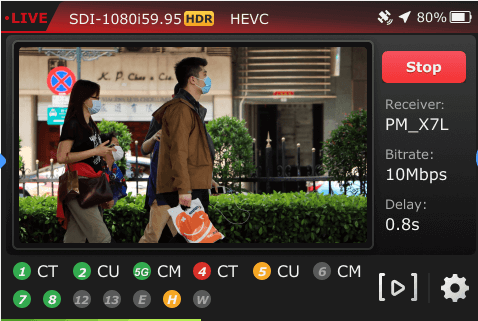
- To mark your in and out points, tap the Mark In button.
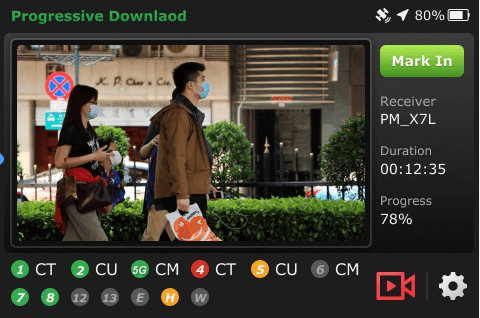
- Tap the Mark Out button.
- The camera
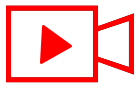 icon and “Progressive Download” in the control bar are red when live with a receiver.
icon and “Progressive Download” in the control bar are red when live with a receiver.
Note: The marked clips will not be transmitted during live streaming.
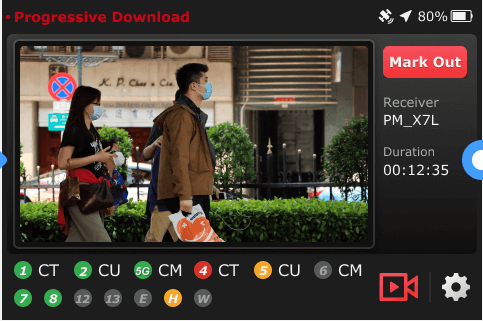
- Tap the gear icon, then tap the Transfer tab to check the status and completion percentage on the transfer interface. Clips in the Ongoing list have not been processed.
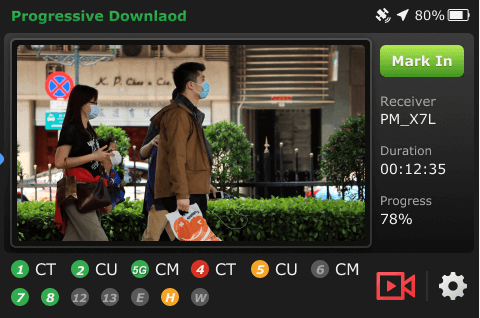
- Tap the Home button to return to the Progressive Download interface.
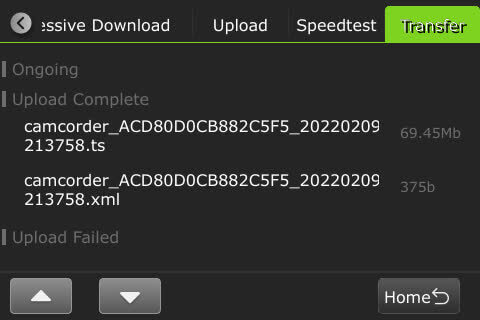
- Tap the camera
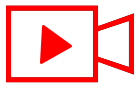 icon.
icon. - When the live stream has stopped, tap the Stop button.
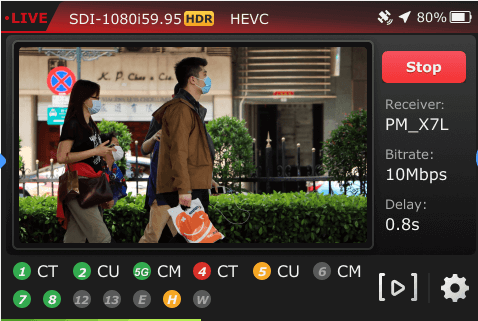
- Swipe the Slide to stop live slider. The transfer will start automatically.
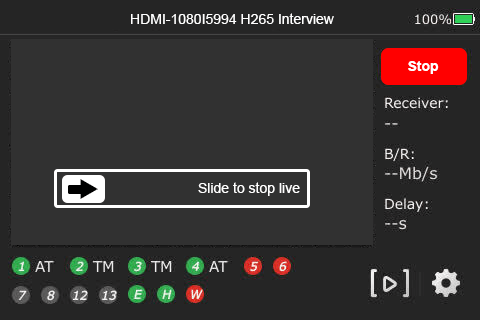
- When the live stream stops, the camera icon is no longer red. The previously marked segment has now been transferred.
- Tap the gear icon.
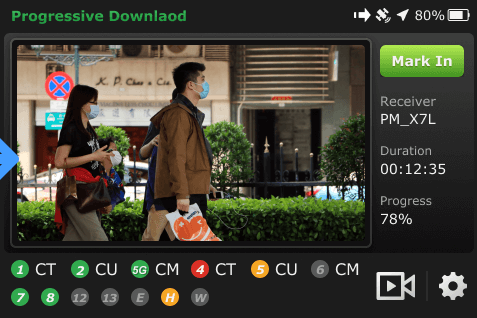
- Tap the Transfer tab and Upload Complete; your uploaded clip will display in the list.
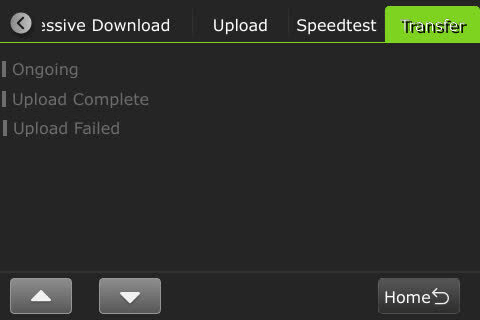
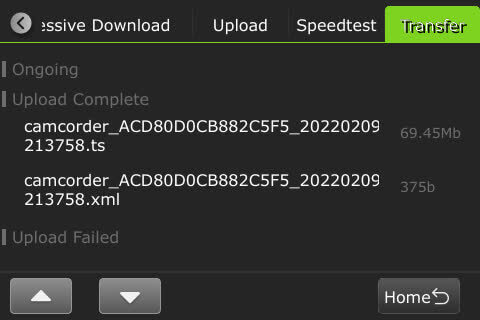
Your clips will automatically display in the download list on the receiver side.
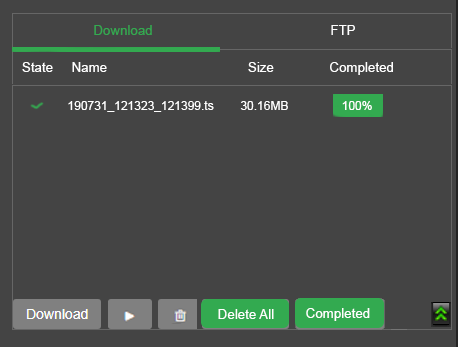
Disabling the Progressive Download feature
There are two ways to disable the Progressive Download feature:
- From the Settings menu.
- From the Advanced configuration window.
To disable the Progressive download feature from the settings menu:
- Tap the Gear icon.
- Tap the Progressive Download tab.
- Make your “Control” selection(s)(e.g.) Camcorder or Pack.
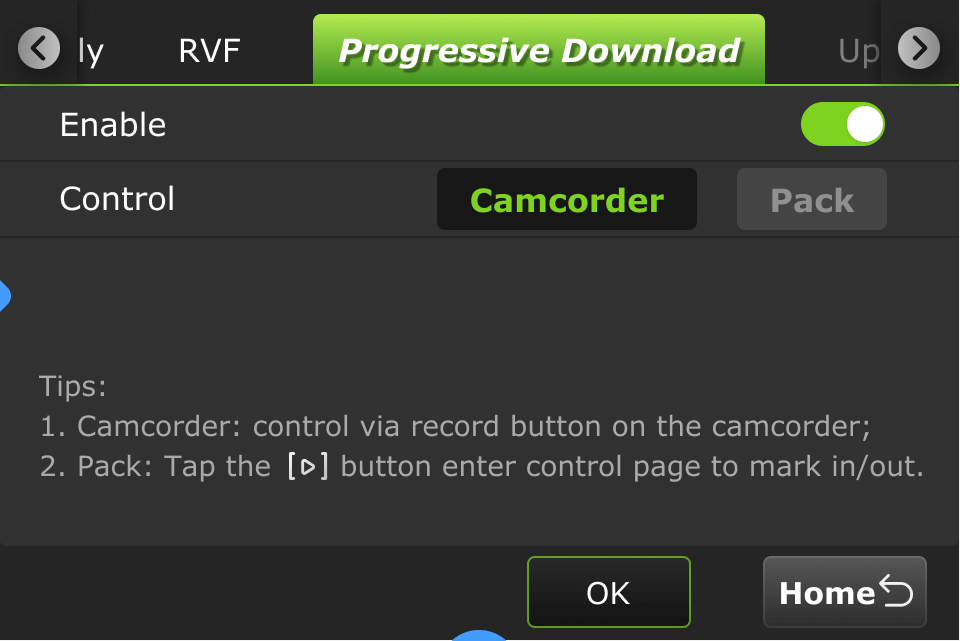
Note: Tap the Upload tab to change the receiver.
- Move the slider to the left. The slider will display gray when disabled.
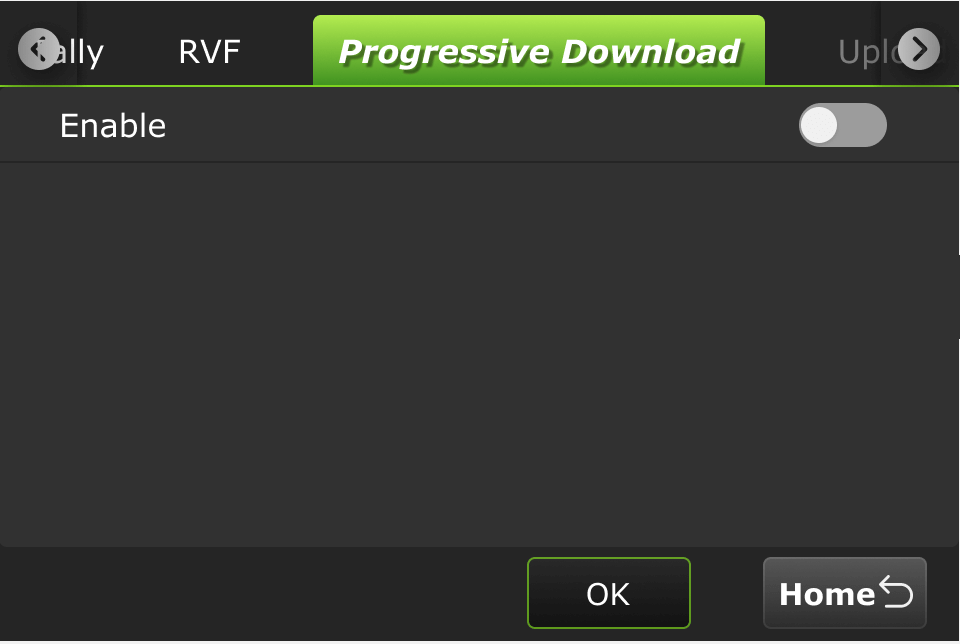
- Tap OK.
To disable the Progressive Download feature from the RPS One Advanced settings:
- Tap the top Advanced menu and the Progressive Download tab.
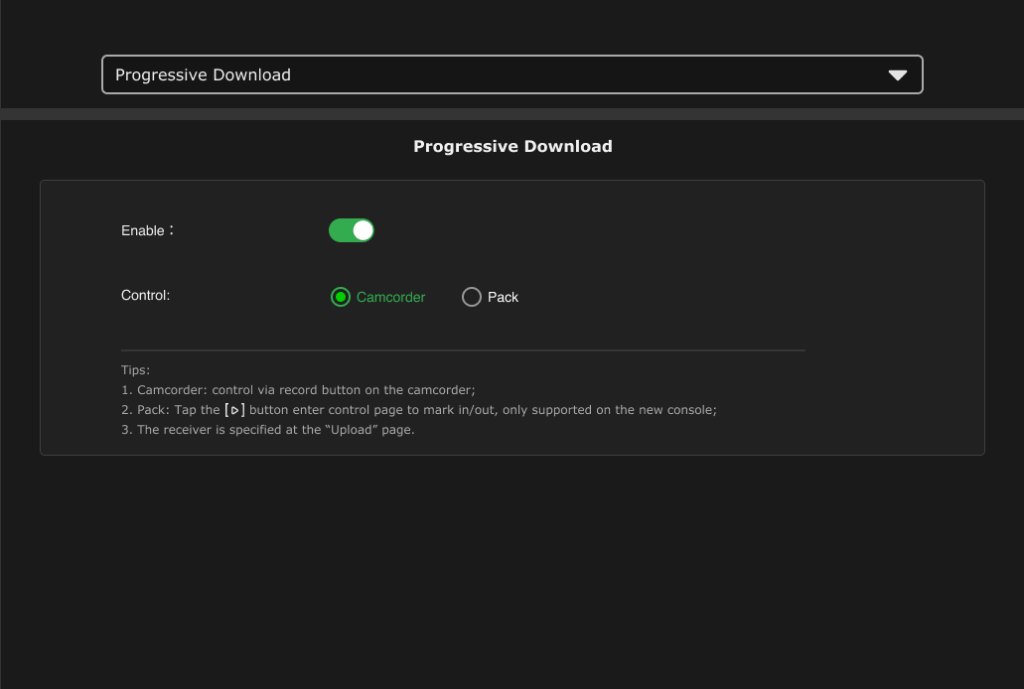
- To disable Progressive Download, move the slider to the left until it turns gray.
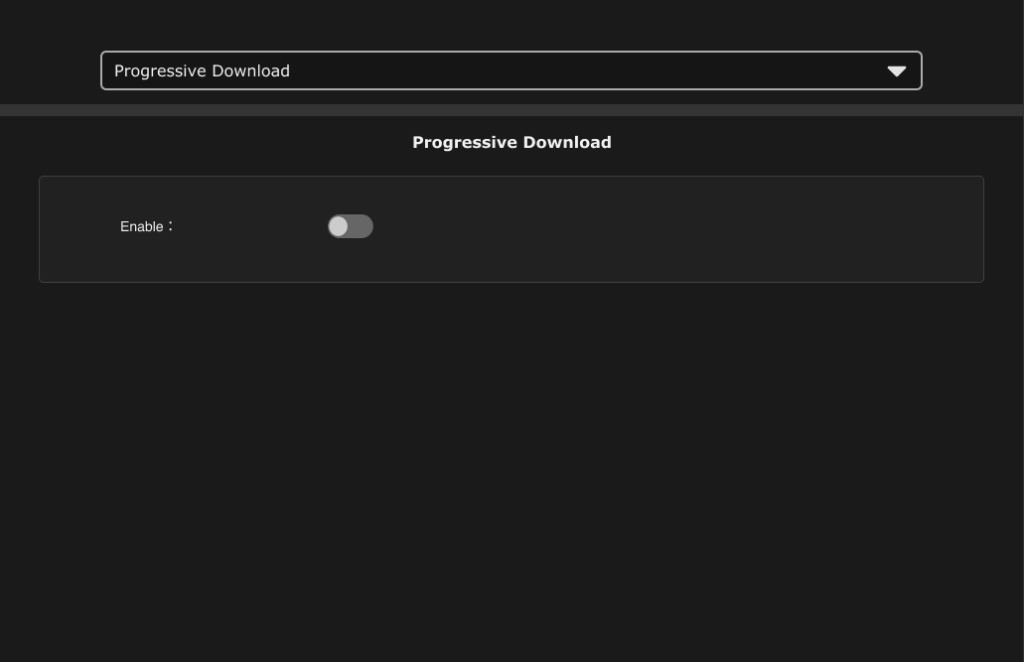
RVF tab
The return video feed type setting is accessed from the RVF tab.
- Tap the RVF tab.
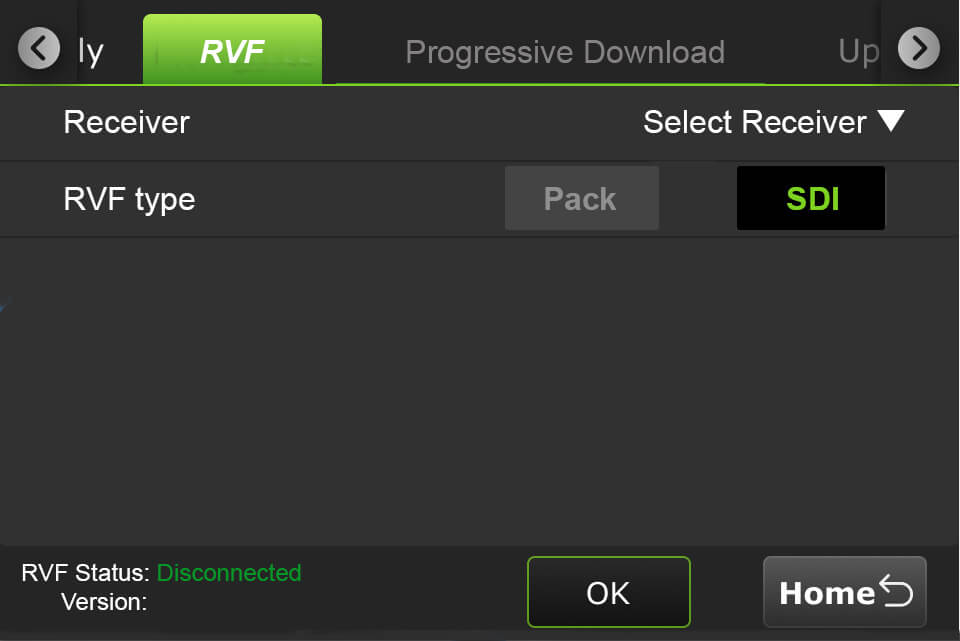
- Select a receiver from the drop-down menu and select the RVF type. Then, tap the OK button.
- Tap the Home button to return to the status screen.
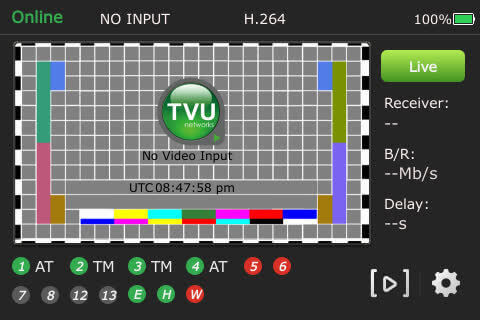
Upload tab
Using the Upload tab, A user can upload files from a USB flash drive to a Receiver:
- Tap the Upload tab.
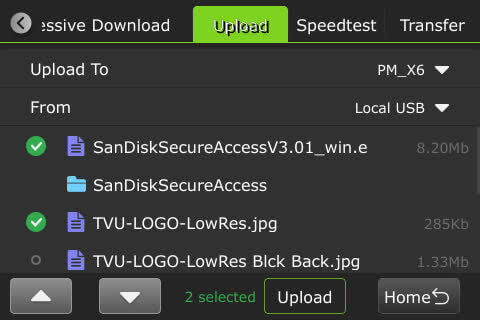
- Select a receiver from the “Upload to” drop-down list. Then, select a USB source in the “From” drop-down list.
Transfer tab
To view file transfer status, including progressive download, download, and Auto Sync, complete the following steps:
- Tap the Transfer tab.
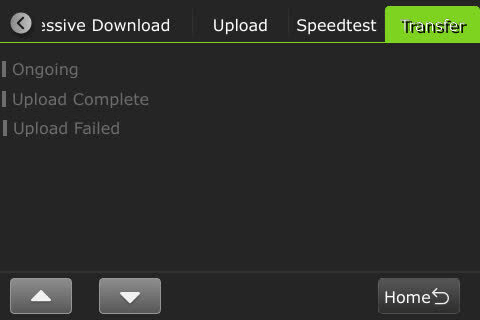
The following prompt displays when the file is being transferred when shutting down. The File Transfer window displays.
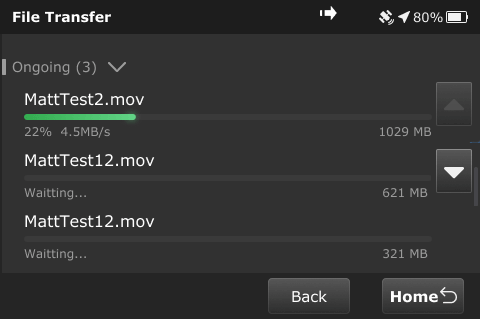
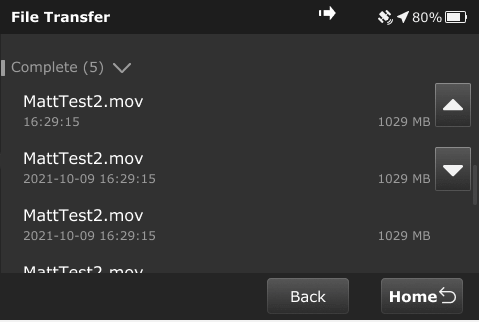
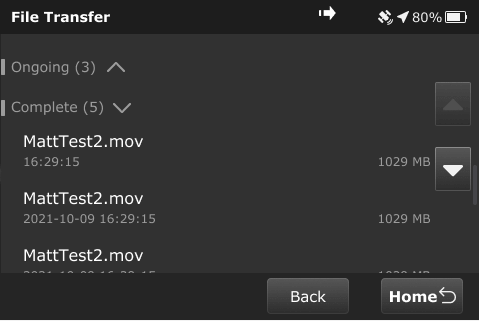
The following dialog displays if file transfers are in progress when powering off the device.
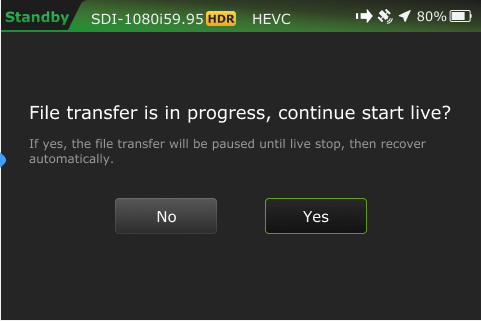
Chapter 6 – Advanced configuration – RPS One User Interface
This chapter explains advanced configuration procedures when using the new interface.
RPS One hotspot features
Wireless monitoring and control
By connecting to the RPS One’s hotspot, a smart device can monitor and control the RPS One encoder wirelessly. There are two hotspot connection methods available:
- Scanning a QR code
- Entering the network name + password login
RPS One status monitoring and control using a Web browser, iPhone, or smart mobile device
The RPS encoder’s operational status can be monitored, and various transmissions can be controlled from a Web browser. This interface can be accessed using a standard web browser connected to the RPS One hotspot USB port on the side panel.
Connecting the RPS One to the internal hotspot
Complete the following procedures to configure the RPS One to the internal hotspot using your iPhone or smart mobile device:
Configuring the RPS One for hotspot (optional)
- Search for the hotspot on your iPhone/smart device. Then, when prompted, enter the case-sensitive SSID:
TVUPACK_XXXX
(Where X is the last 4 digits of the RPS One’s PID)
The default password is the last 8 digits of the RPS One’s PID
Note: All password characters are uppercase. The password can be changed in the Web UI if desired.
- Connect to the SSID using your iPhone/smart device. Refer to the following examples of how the status screens display on a smart device Web browser.
- Once the connection is established, you can open a web browser and enter http://192.168.4.1 in the address line to see the RPS One’s system status.
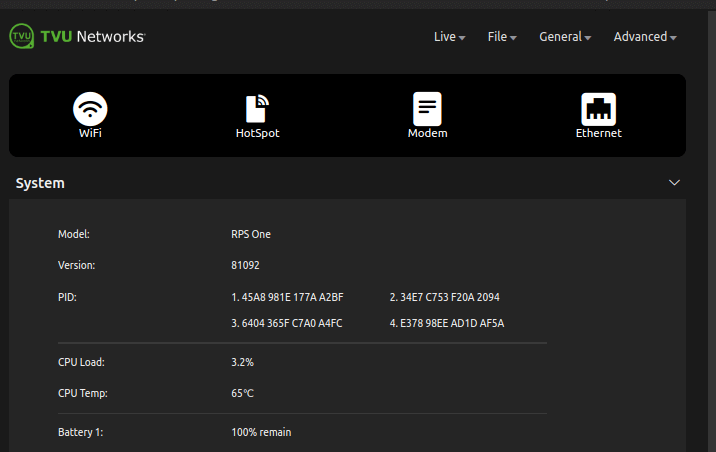
Connecting to the hotspot using the QR code method
To connect to the hotspot by using the QR code, complete the following steps:
- Tap the gear icon to open the Settings screen.
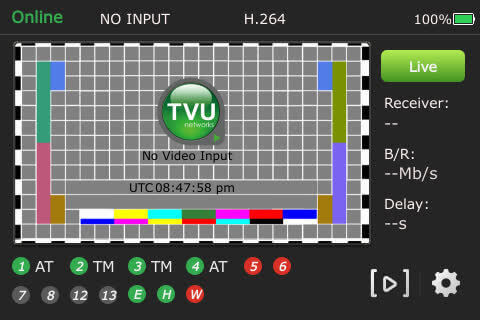
- Tap the Wi-Fi tab.
- Use your smart device to scan the “Hotspot” QR code.
Note: Connection is automatic; no password is required when using this method.
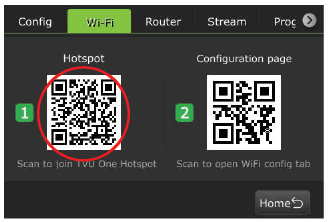
- Once the connection is established, scan the “Configuration page” QR code. This will display a Web page containing the RPS One’s status and settings.
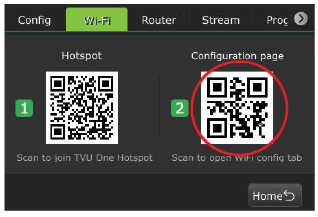
When connected to a GPS device or Partyline session, icons display at the top of the status screen next to the battery status.
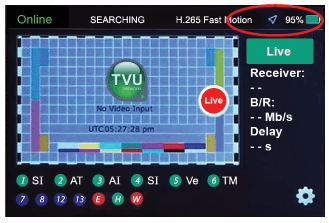
Router setting
To access the Router settings, complete the following steps:
- Tap the gear icon to open the Settings screen.
- Tap the Router tab. If the router setting is in the ON position, the following screen will be displayed.
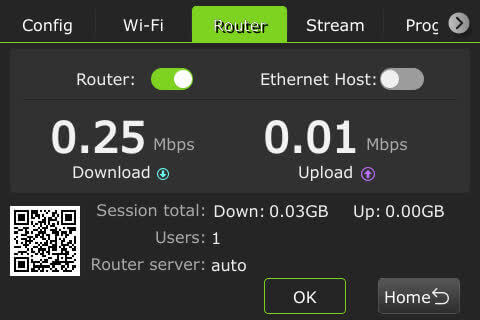
- If the router setting is OFF, the following screen displays.
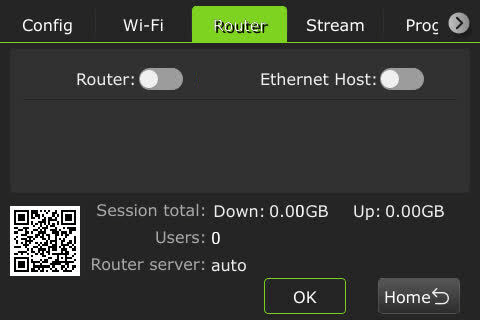
TVU Router feature (client connections)
If higher bandwidth is required when using a hotspot, the optional TVU Router feature can be enabled to allow clients connected to the RPS One speeds of up to 200 Mbps.
- In the General > Network tab LAN Settings status panel Router menu, select Auto to enable the Router.
- Enter the IP address and Subnet Mask. Then click Apply.

- Connected Clients display in the Hotspot panels’ Connected Clients device list” to confirm your settings.

Speedtest feature
The Speedtest tab in the Settings menu allows users to test the speed between the RPS One and the receiver.
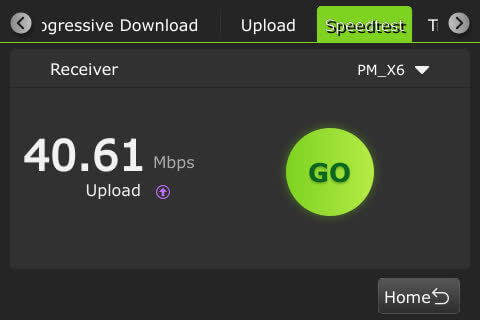
Source Switcher feature
The Source Switch feature allows easy configuration and seamless switching between the user’s SDI inputs from the touchscreen. Source Switcher settings can also be configured on the Web UI page.
To enable the Source Switcher on the touchscreen, complete the following steps:
- Tap the gear icon to open the Settings screen.
- Tap the Source Switcher tab. Move the Source Switcher toggle to the right until it turns green.
- Move the Home Screen toggle to the right until it turns green to add the switch to the Home screen.
- Select one receiver from the Receiver drop-down menu. The default receiver is the one you are currently live with.
Note: it is not possible to output each source to unique receivers in this mode.
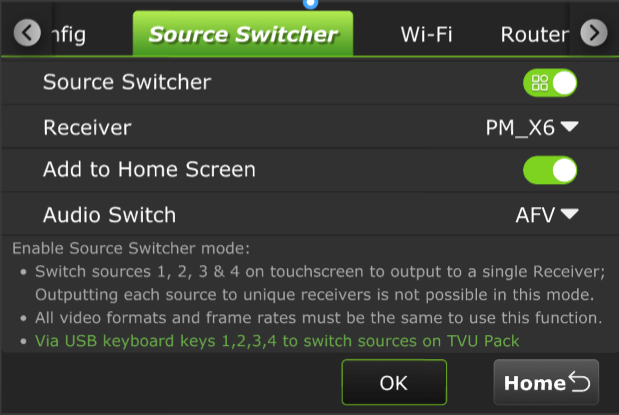
- Select an audio switch setting from the AFV menu. This option determines the audio source for the SDI Source Switcher. Your menu selections are:
- Default – AFV: Audio Follow Video where the audio switches along with the video.
- Input 1: The audio always comes from Input 1, no matter which SDI source is selected.
- Input 2: The audio always comes from Input 2, no matter which SDI source is selected.
- Input 3: The audio always comes from Input 3, no matter which SDI source is selected.
- Input 4: The audio always comes from Input 4, no matter which SDI source is selected.
Note: When the device is live, the receiver settings cannot be modified and the audio cannot be locked to the source that has no video input.
Control SDI Source Switching using a Keyboard
Alternatively, you can connect a keyboard via USB port and use keys 1, 2, 3, 4 to switch sources on the TVU RPS One.
Control SDI Source Switching using a Stream Deck controller
The Source Switcher feature also supports Stream Deck devices.
This function would allow the Stream Deck controller to be connected to an RPS One and allow SDI source switching control when connected to a USB port.
When connected, it would display 1, 2, 3, and 4 on the top-left set of keys by default. Pressing a key indicates a selection.
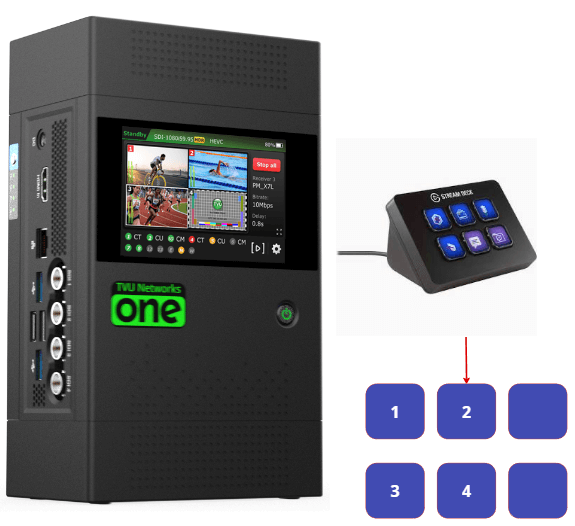
SDI Source Switch function via Web UI
To configure SDI Source Switching from the Wen UI, complete the following steps:
- Click the Live > Source Switcher tab.
- Select a Receiver.
- Select an Input from the Audio Switch menu.
- Enable the Add to Home Screen toggle.
- Enable the Source Switcher toggle.
- Click Apply. A small speaker icon is displayed in the top right corner of the input source preview.
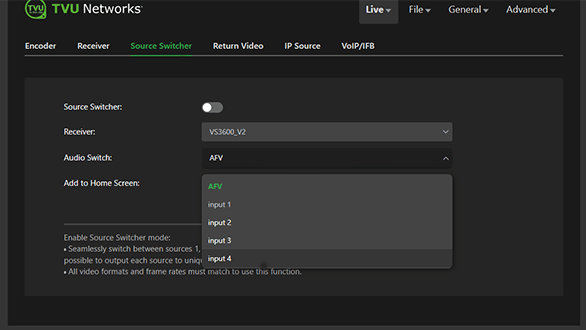
The Video Preview panel displays the Source Switching status: SDI Switch setting on.
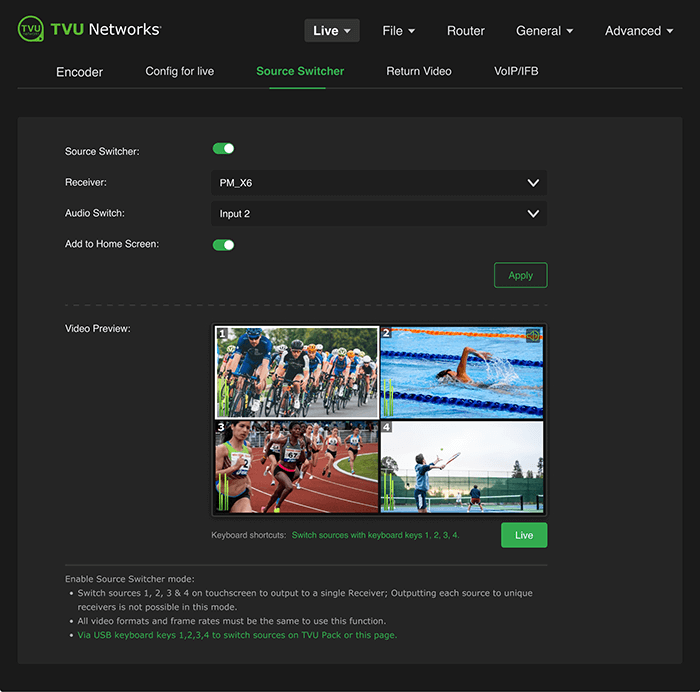
The Video Preview panel displays the Source Switching status: SDI Switch setting on and live.
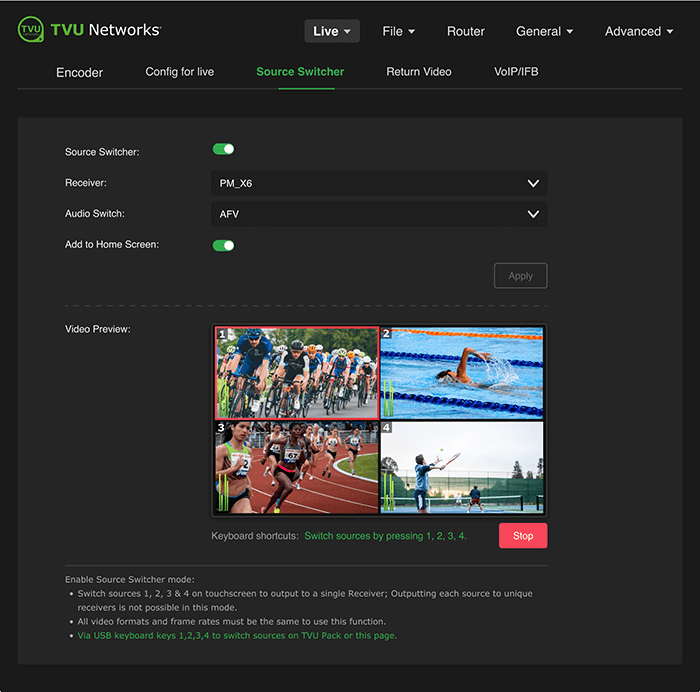
Source Switch setting status – RPS One
When the Source Switch is enabled, AFV is selected, and the source is live, the toggle displays Switcher mode.
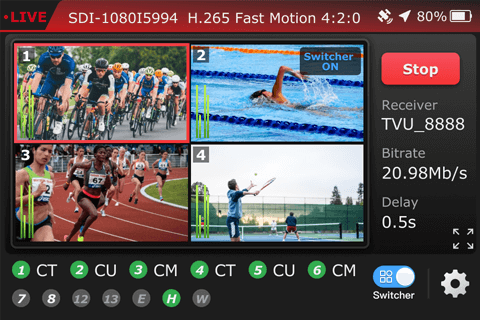
When the Source Switch is enabled, Input 1, 2, 3, or 4 is selected, and the source is live, the toggle displays Switcher mode. There would also be a small lock icon below “switcher” when locked to a specific channel along with the corresponding Input number.
The red box around the source shows the current feed, Tapping the “Switcher ON” sources will immediately seamlessly switch to that new source.
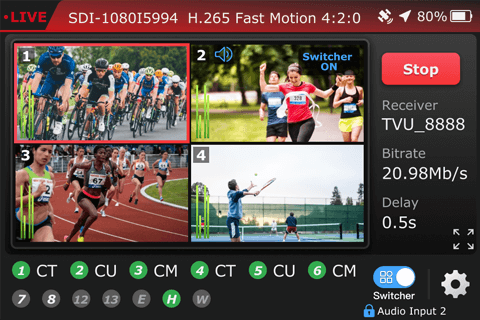
When the Source Switch is enabled, Input 1, 2, 3, or 4 is selected, and the source is in Standby mode, the toggle displays Switcher mode. There would also be a small lock icon below “switcher” when locked to a specific channel along with the corresponding Input number.
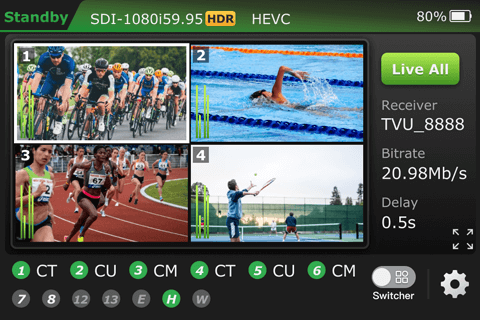
RVF
The built-in HDMI output for HDMI provides up to 1080p resolution and allows a user to send a confidence monitor or SDI source back to crews in the field. This on-board feature can now support viewing the return video feed using an iPhone and iPad.
Forced 3G/4G mode
When the forced 3G/4G mode is active, a padlock icon  displays in the Modem setting window.
displays in the Modem setting window.
Timelock function enhancement
A Timelock ![]() icon displays in the top bar to indicate when the function is active.
icon displays in the top bar to indicate when the function is active.
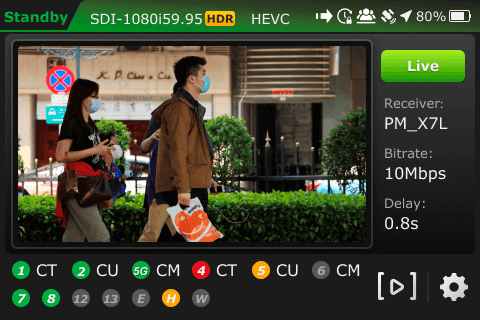
Partyline function indicator
When a Partyline session is active, the Partyline ![]() icon displays in the top bar.
icon displays in the top bar.
Partyline Integrates with remote video conferencing as an RPS One source. The TVU One can also send RTIL streams to Partyline as a TVU device.
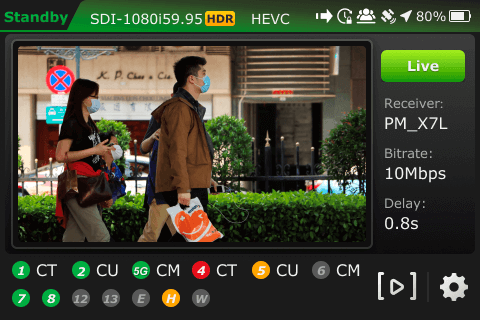
NTP host status feature
Users can access the NTP host status feature from the touchscreen display and the Web configuration page.
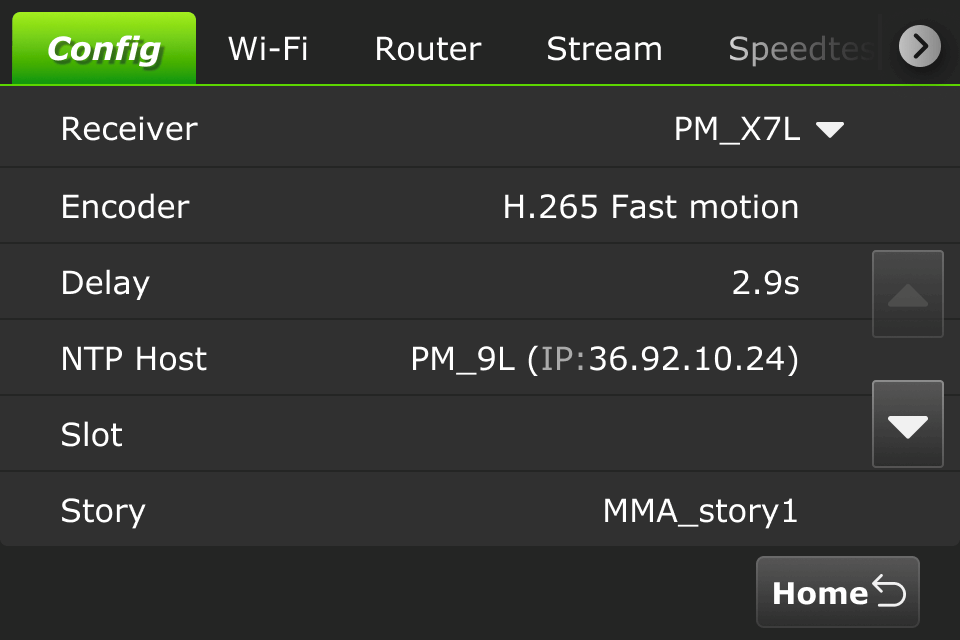
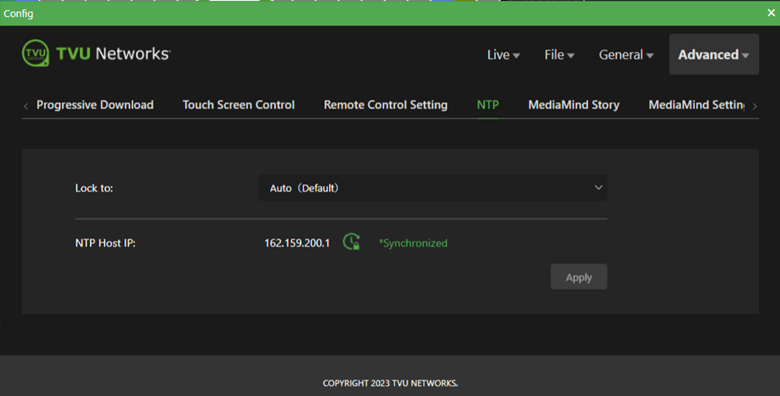
Advanced Web interface design and features
The v8.0 and later Web interfaces have the following new configuration panel design and added features, allowing users to easily set up, monitor, and manage settings from a simple Web interface.
- Access the RPS One Web UI via the built-in hotspot, Command Center WebR at the receiver.
- Frequently used items such as WiFi, hotspots, modems, and Ethernet configurations have dedicated shortcuts.
- Monitor all four inputs on the RPS One touchscreen.
- Start/stop and configure each stream individually or all at once.
- Timelock technology ensures all sources are fully frame sync’d automatically.
Use the Advanced Web interface to select the Live, File, General, and Advanced top menus for easy access to the following configuration pages:

Live menu
Click Live > Encoder tab to configure video, audio encoding, and audio output mapping.
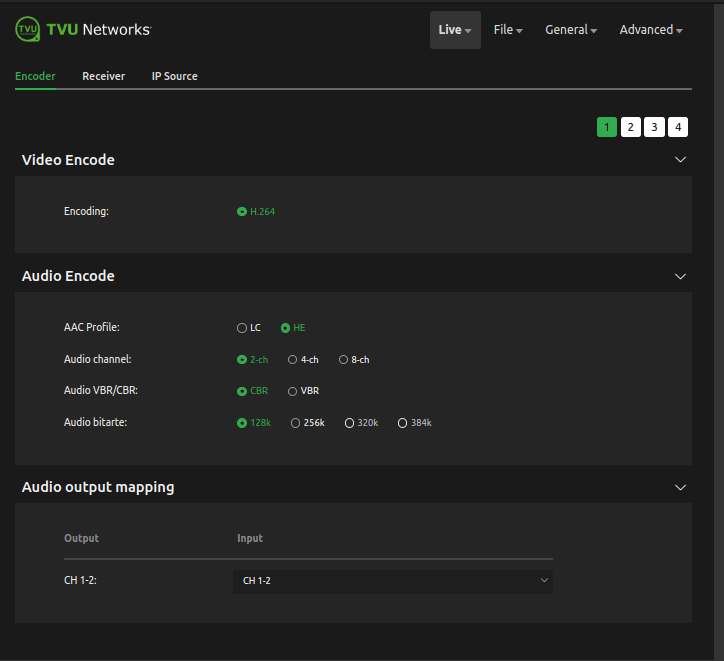
Click Live > Receiver tab to configure receivers.
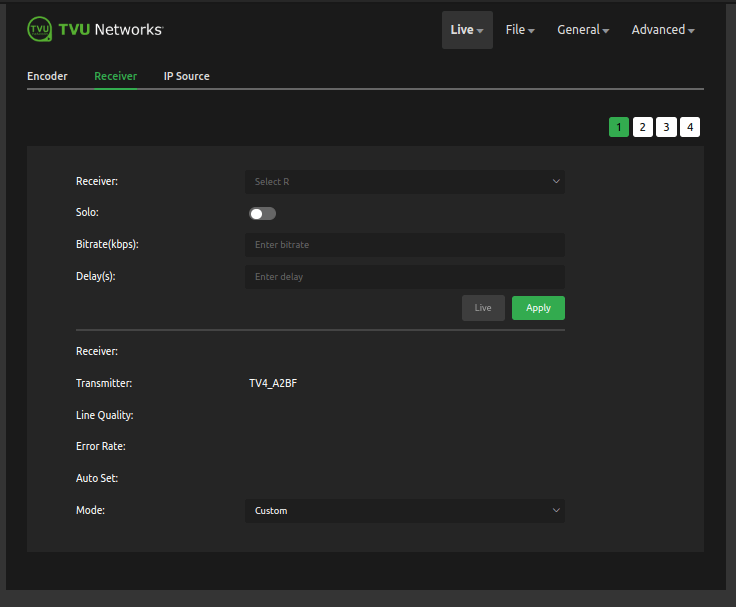
Click File > IP Source tab to add/view IP sources.
File menu
Click File > File Uploader tab to choose where you want to upload files from and where to.
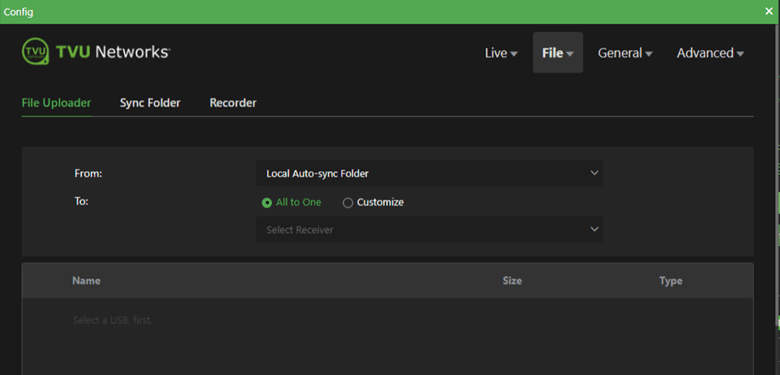
Click File > Sync Folder tab.
Use the Sync folder tab to transfer and sync files to a specific receiver. Refer to the topic “Auto Sync feature” for more information.
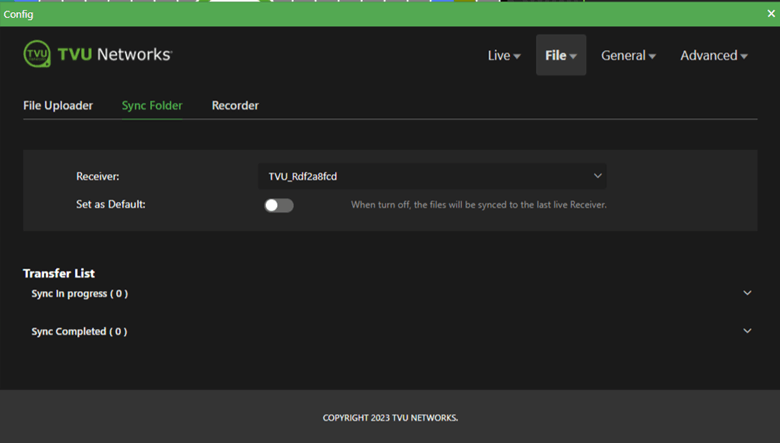
Click File > Recorder tab.
The Recorder tab allows users to select, mark, download, rename, and upload recorded files. Refer to the topic “Working with recorded content” for more information.
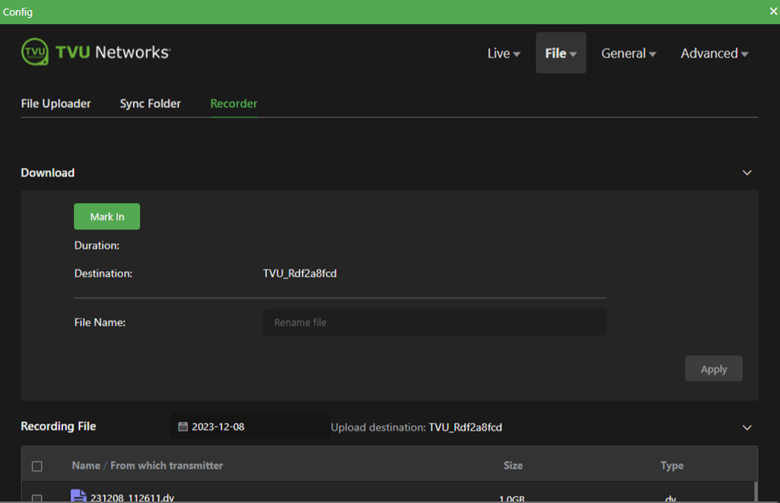
Users can monitor the upload and export file status.
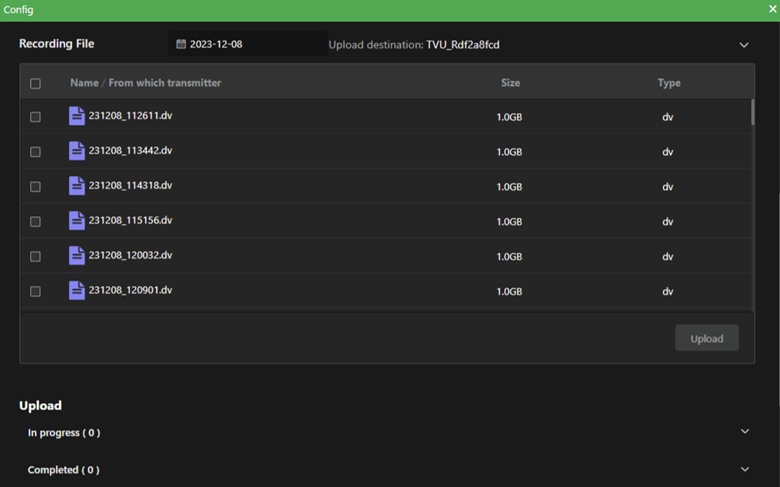
Recorder panel Upload and Export status.
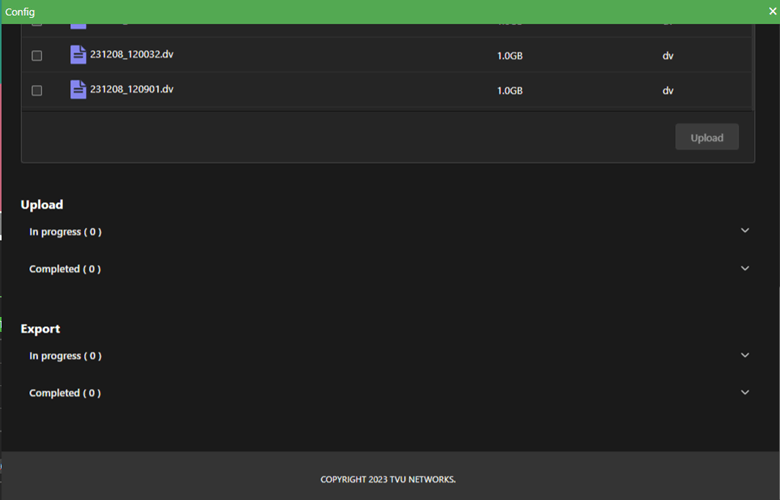
General menu
Click General > Network > LAN Settings.
In the General Network tab, users can configure their LAN Settings.
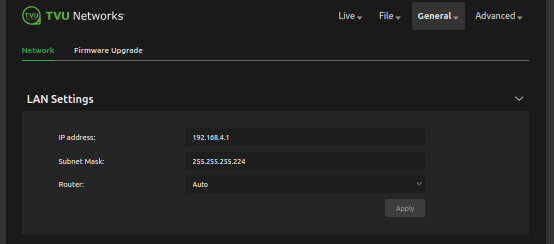
Click General > Network > VLAN.
The VLAN mode feature connects to the receiver’s VLAN without having a router data plan.
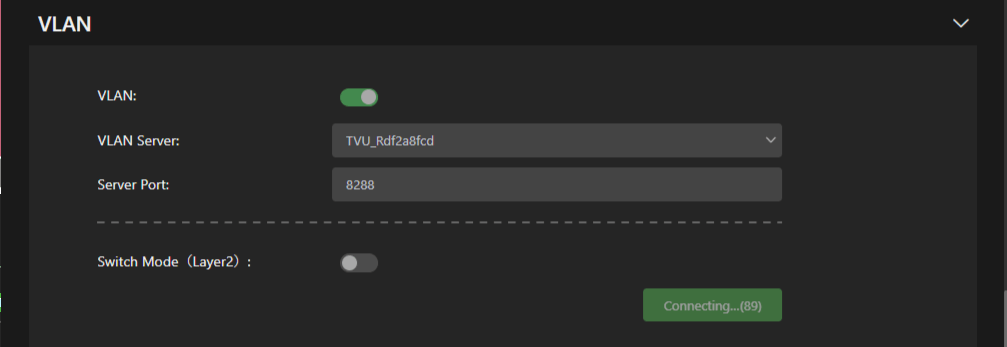
Click General > Network > Hotspot.
Hotspots for client connections can be configured in the Hotspot panel.
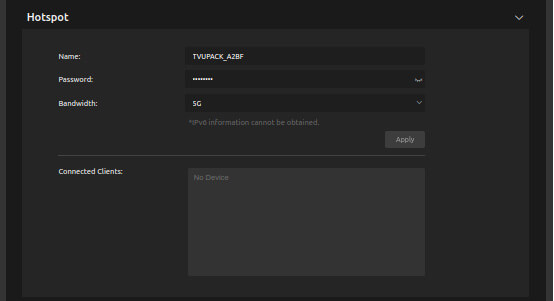
Click General > Network > WiFi.
Users can create additional WiFI connections with additional USB WiFi adapter support. Users can enable or disable WiFi from the UI. The WiFI will automatically redial if network connectivity fails.
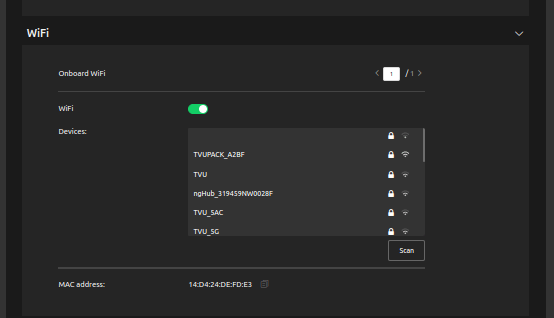
Click General > Network > Ethernet.
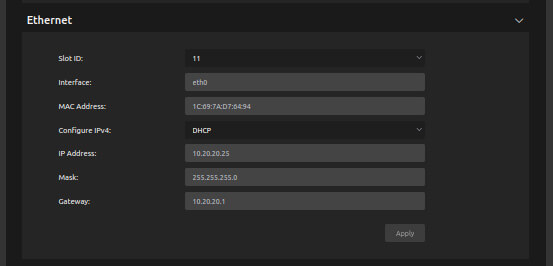
Click General > Network > Modems.
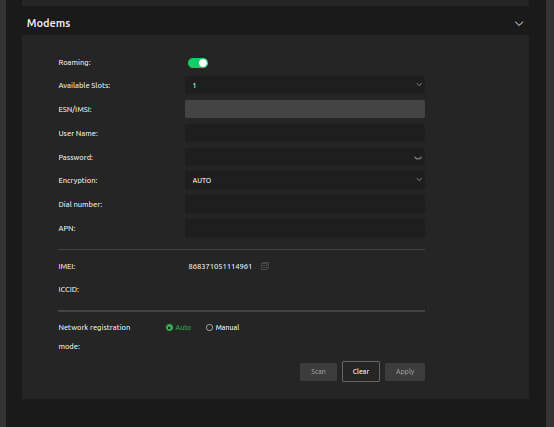
Click General > Network >Firmware upgrade.
Users can check for firmware updates in the Firmware Update panel. The following message displays when there is no firmware update available.
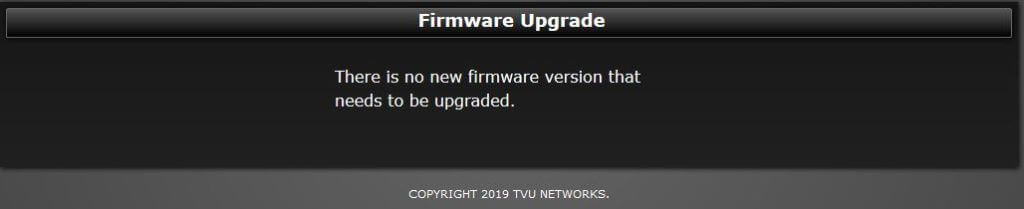
Advanced menu
Advanced tab – Web configuration page.
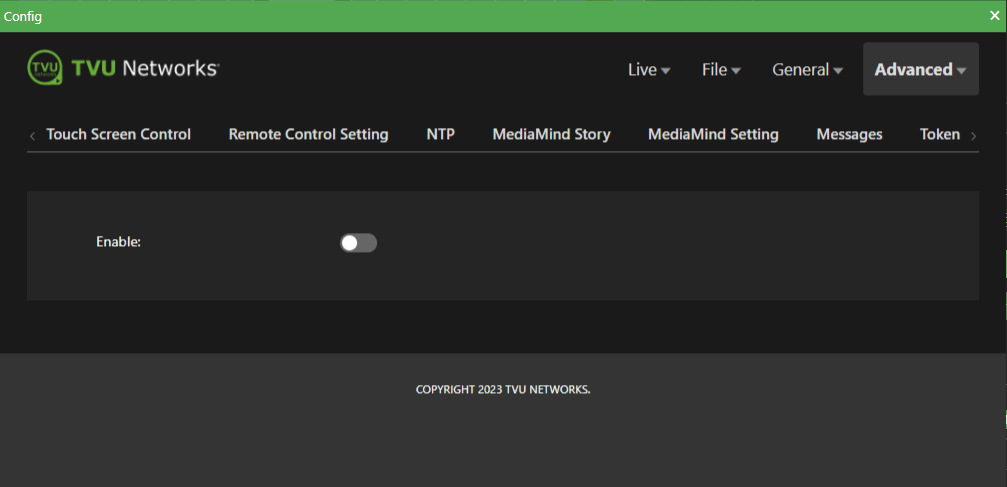
Click Advanced > Progressive Download tab.
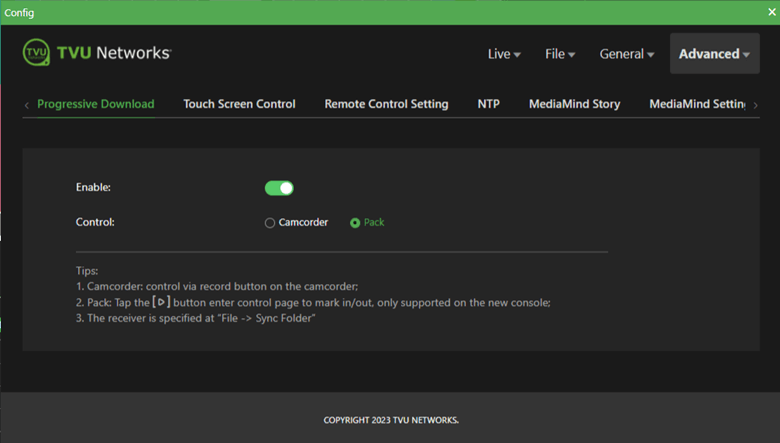
Click Advanced > Touch Screen Control tab.
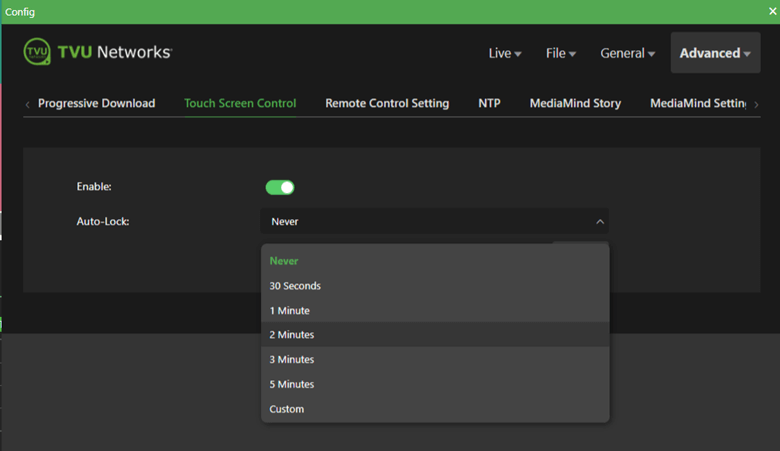
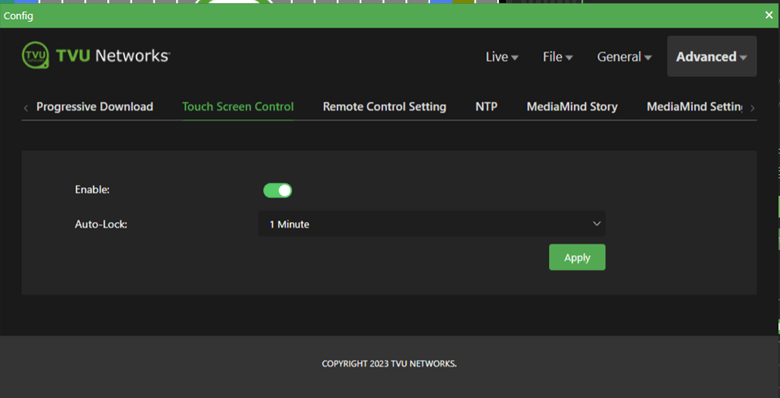
Click Advanced > Remote Control Setting tab.
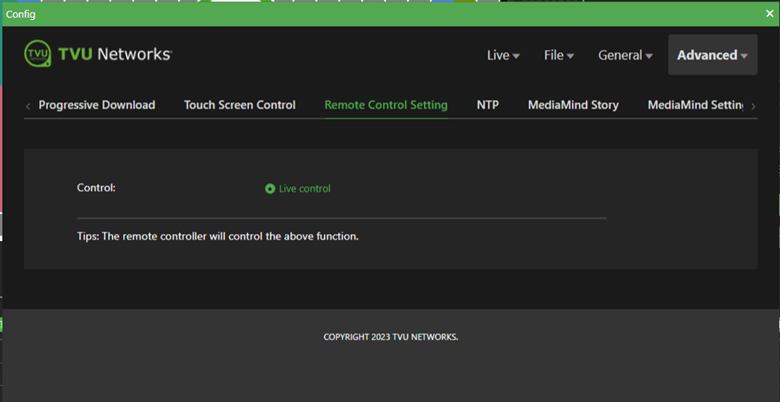
Click Advanced > NTP tab.
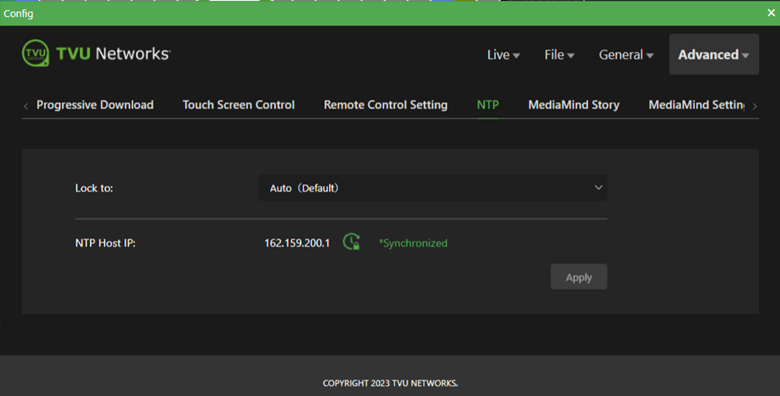
Click Advanced > MediaMind Story tab.
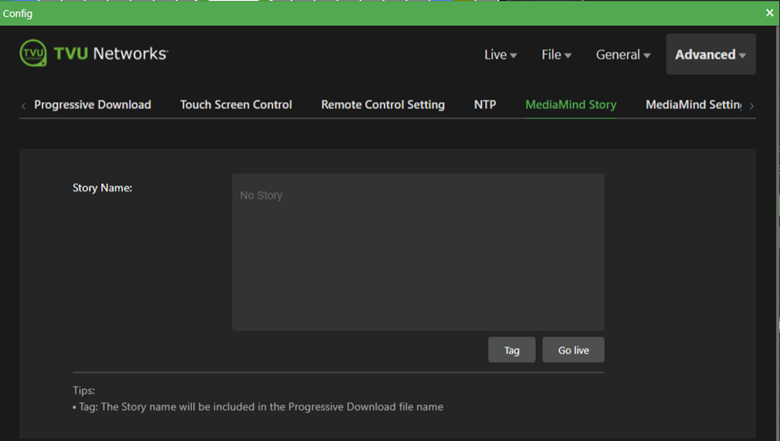
Click Advanced > MediaMind Setting tab.
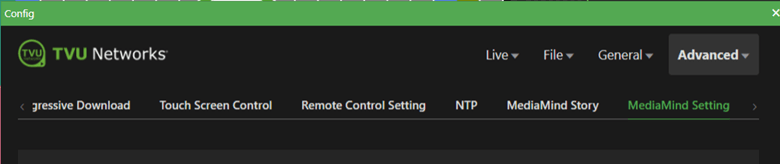
Click Advanced > Messages tab.
Refer to the topic “Messages feature” for more information.
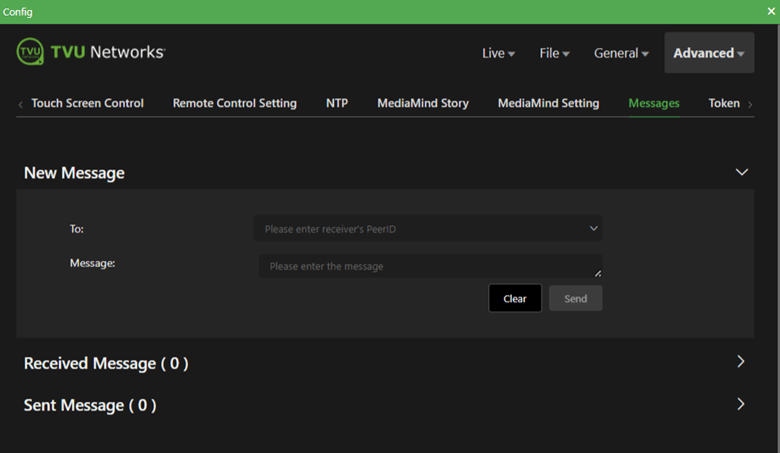
Click Advanced > Token tab.
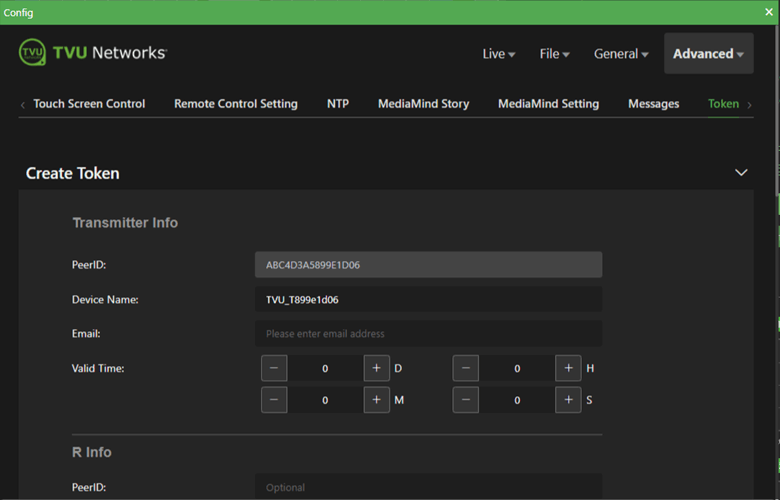
Set Token panel:
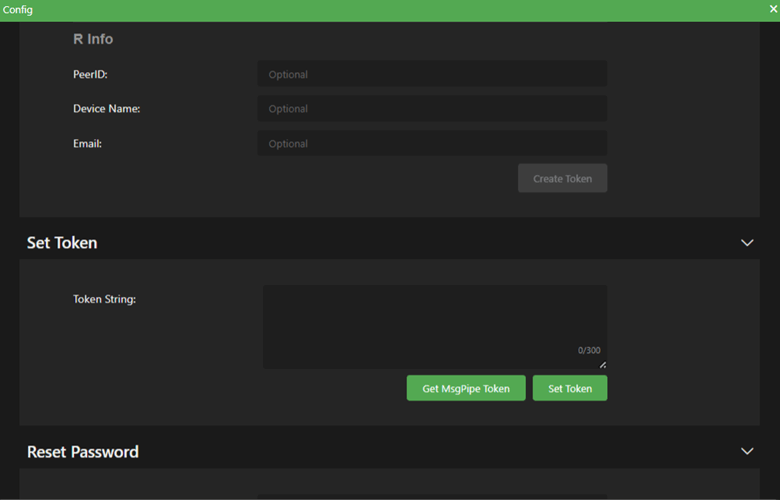
Token panel – Reset password and Valid Time panels:
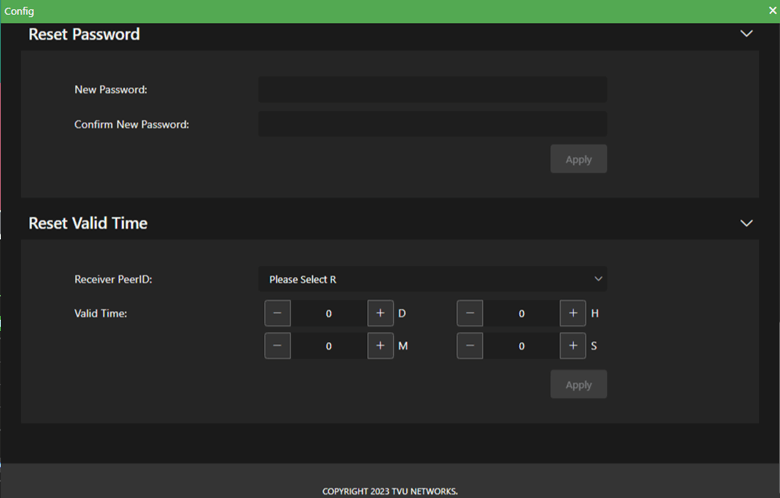
Chapter 7 – File-based workflows
This section provides information and instructions for file-based workflows. Topics in this section include dual-encoder operations, Auto Sync, using the recording function, file upload feature, and Download feature.
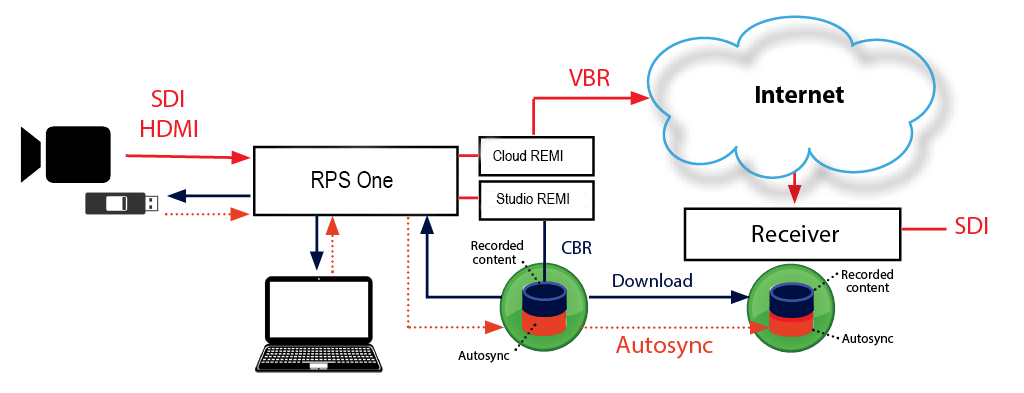
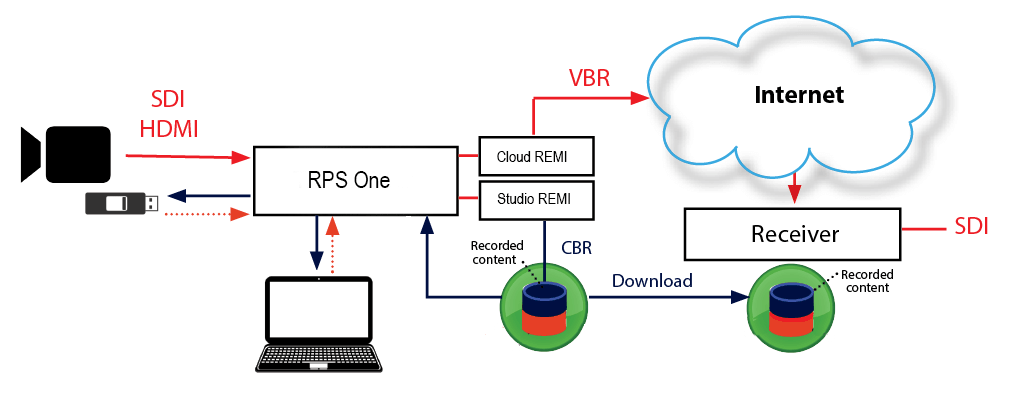
Dual-encoder feature
The optional TVU dual-encoder feature records all input sources simultaneously a pristine, high-resolution CBR recording of all detected video directly to the external SSD storage. Thus, no video is lost, even if the original transmission encountered difficulties.
The RPS One encoder continuously records a high bit rate using a second encoder. The second encoder Is always on when the unit is powered and does not require manual configuration or power.
- A remote operator can then view and extract recorded content from the RPS One remotely using the receiver download feature.
- In addition, the local TVU operator can access the recorded content for editing purposes.
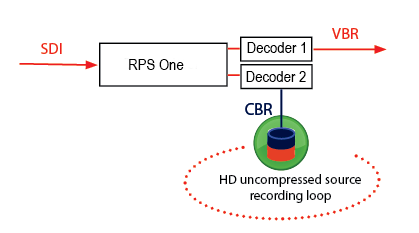
Auto Sync feature
Auto Sync is a high-speed file transfer feature that automatically pushes the files from the RPS One to the receiver using IS+.
There are two Auto-sync methods you can use to send files to the TVU receiver automatically:
- You can perform Auto sync by inserting a USB stick into the RPS One.
- You can use the TVU encoder’s wireless hotspot feature to transfer files directly to the RPS One for upload.
Using the Auto Sync feature with a hotspot (PC)
Complete the following steps to perform an Auto-sync file transfer using a wireless hotspot:
- Search for the hotspot on your laptop or smartphone. The SSID will be TVUPACK_XXXX.
(Where X is the last 4 digits of the TVU encoder’s PID) - Connect to the SSID
- The password is the last 8 digits of the PID of the RPS One (Note: All characters are uppercase)
- Once the connection is established, obtain the IP address in the Connection Details.
- Open file explorer, select Network, and enter the IP address. For example: \192.168.4.1
- The AutoSync folder displays (as shown in the following graphic). Drag and drop the files to be transferred into the AutoSync folder.
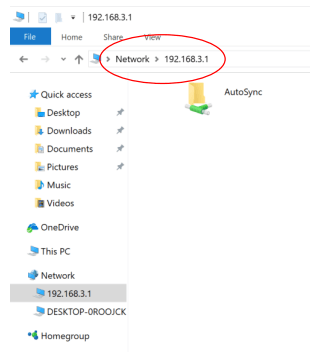
Using the Auto Sync feature with a hotspot (Mac)
Complete the following steps to perform an Auto-sync file transfer using a wireless hotspot:
- Search for the hotspot on your laptop or smartphone. The SSID will be TVUPACK_XXXX.
(Where X is the last 4 digits of the RPS One’s PID) - Connect to the SSID
- The password is the last 8 digits of the RPS One’s PID (Note: All characters are uppercase)
- Go to Finder and select Connect to Server under the “Go” tab.
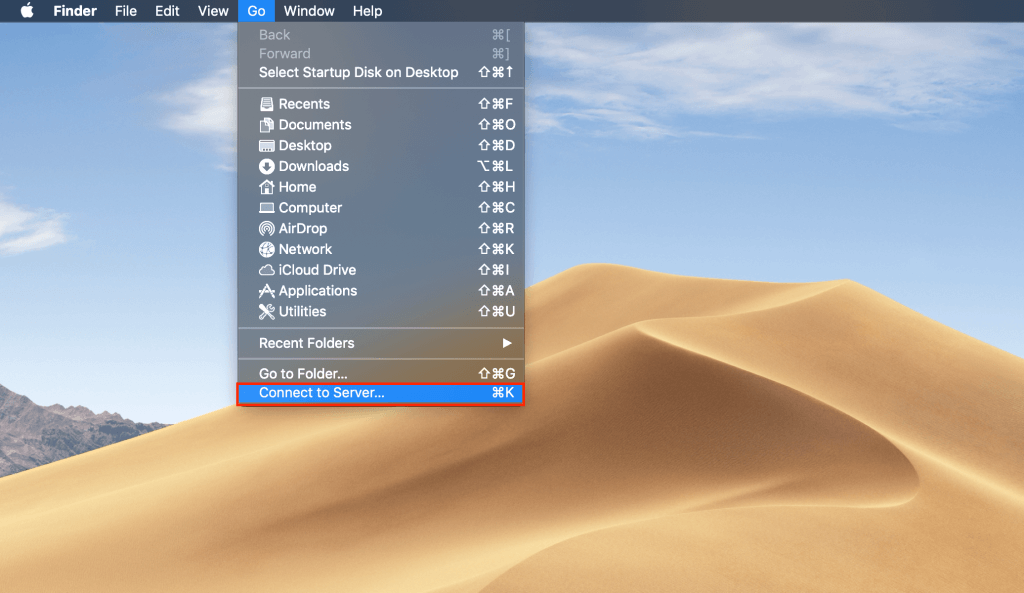
- Enter “192.168.4.1” in the “Server Address” field and click Connect.
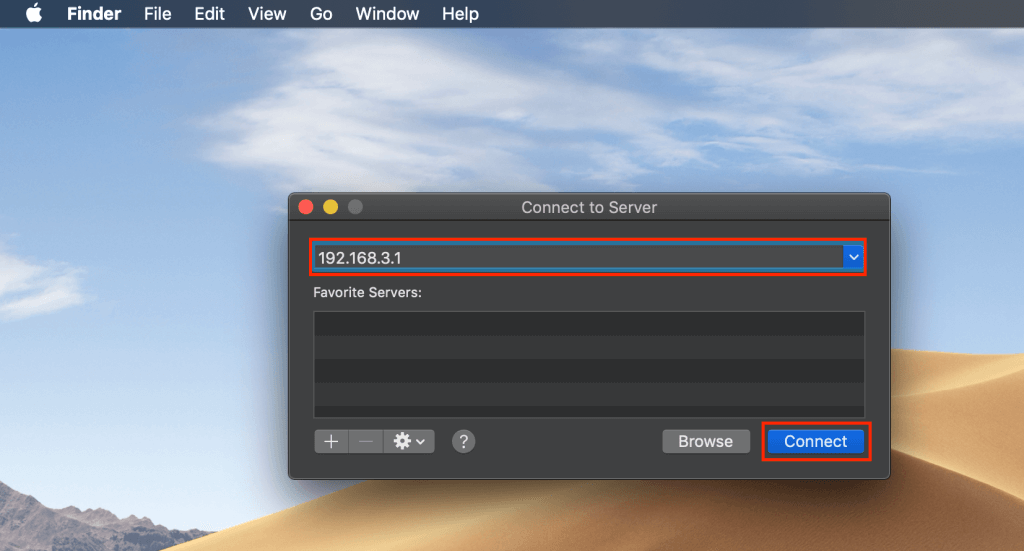
- The “Connect As” pop-up menu displays. Select Guest and then Connect.
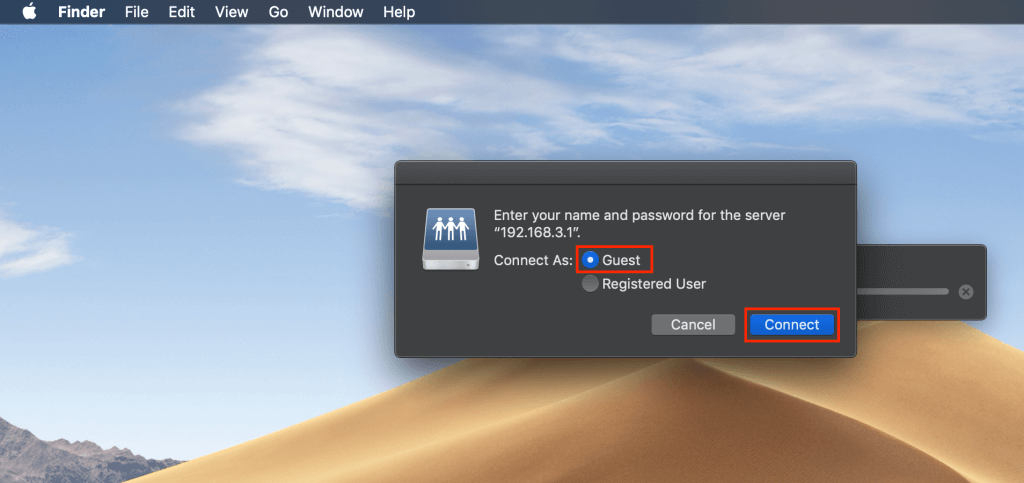
- Move files you wish to be sent using TVU Auto Sync to the “AutoSync” shared drive icon on your desktop.
Using the Auto Sync feature with a USB stick
The Auto Sync feature lets you transmit wireless digital content from the RPS One to the TVU receiver using a USB memory stick.
The RPS One will auto-detect the memory stick and automatically transfer the contents to its internal SSD hard drive. The content will then be available for wireless transmission to the TVU receiver.
Attention: The supported disk format is FAT 32 only.
To perform an Auto Sync using a USB memory stick to a RPS One, complete the following steps:
- Create a directory named “autosyncimport” in the memory stick.
- Copy the content you want transferred into the “autosyncimport” directory.
- Plug the memory stick into any spare USB port on the RPS One.
- Monitor the file upload status on the TVU encoder’s LCD screen. Do not unplug the USB memory stick during the file upload, as this may cause the system to malfunction.
Note: The RPS One cannot be “live” to use this function.
Accessing stored content
Local Download of Recorded Content to a USB Memory Stick:
Connecting a USB memory stick (FAT 32 only) to an RPS One while the video source is disconnected will transfer the entire video content of the last session to the memory stick in an NLE-compatible format.
Additionally, on the web-based monitoring and controls interface, the Recording screen (explained in this section and “Working with recorded content”) will list the recorded sessions on the RPS One’s SSD that are available for download and explain how to use the following three functions that are available in the Recording screen:
- Export and play
- Upload
- Mark in and Mark out
Export and Play functions:
The Export function allows the user to extract recorded clips listed in the recording screen from the RPS One to a local USB drive. To use the Export function, complete the following steps:
- Click the File drop-down menu and select the Recorder tab.
- Select the check box next to the desired recording(s).
- Click the Export button. Users will be warned if not enough space is available on the memory stick.
- Select a clip from the list to preview recorded content and click the Play button.
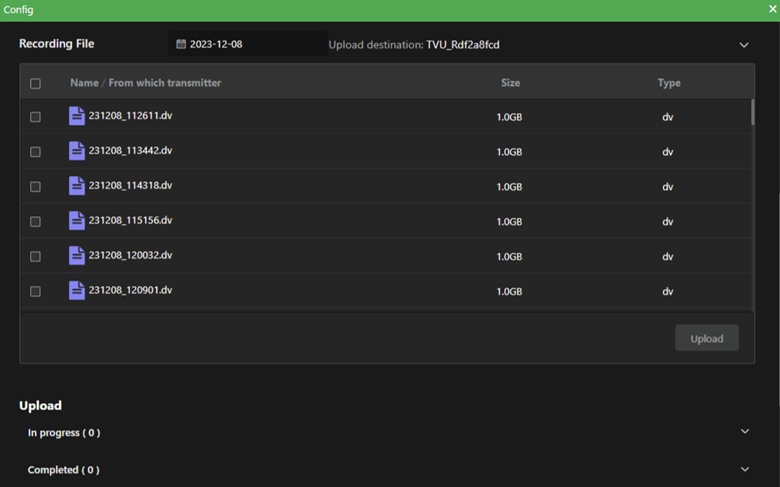
Note: Playback is only available on iOS devices
Once a file has been selected to download to the USB, an “Exporting” message will display while the file is being exported, and a “Complete” message will display when the process is complete.
Note: The RPS One cannot be “live” to use this function.
Upload function
The Upload function in the File > Recorder tab will use the Auto Sync feature to push recorded clips from the RPS One to a remote receiver. Refer to the topic “File Uploader feature” for more information.
Working with recorded content
Mark In and Mark Out functions
The Recording screen’s Mark In and Mark Out functions explicitly select a portion of a live ingest for extract or upload.
Complete the steps in the following procedure to use the Mark In and Mark Out functionality in the File > Recorder tab to isolate and copy a live video clip to a USB thumb drive or to upload directly to a receiver using the Recording status window:
Note: The TVU device is always recording when it is powered on and a valid video source is connected.
- Click the File drop-down menu and select the Recorder tab.
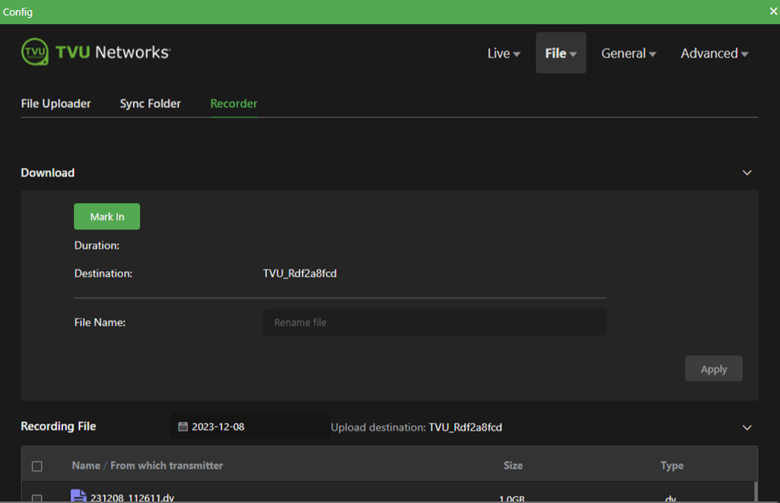
- Click the Mark IN button to mark the IN point of a segment in the recorded video on the RPS One.
- Click the Mark OUT button to mark the OUT point of a segment in the recorded video on the RPS One.
Note: After the IN and OUT points are identified, it is possible to play the clip, copy the clip locally to an inserted USB thumb drive, or upload it directly to the selected receiver.
- Enter a specific name for the recorded segment in the File Name field.
- Click the Apply button to add the recording to the recorded segment list at the bottom of the Recording status window.
- To search for and display a recorded video segment by date, click the calendar icon at the top of the recorded file list, and select a recording date to display the recording in the list.
- To select and play a preview of a specific video recording in the list, click the check box next to the recording and click the Play button.
- To copy a clip from the list to an RPS One, insert the thumb drive into the RPS One’s USB port, click the recorded file check box in the list, and click the Export button.
- Click the Upload button to transfer the copied recorded file from the RPS One to the default receiver (designated in the receiver window).
File Upload feature
The RPS One File Uploader panel allows you to upload files to a particular receiver using the Auto Sync feature.
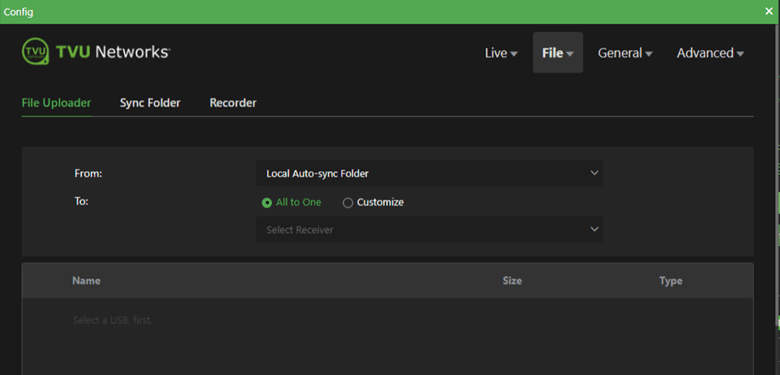
Using the File Uploader panel
Complete the steps in the following procedure to select a specific receiver to upload files from:
- Click File > File Uploader.
- For each file uploaded, select the specific receiver to which you would like the files uploaded from the Select Receiver drop-down menu.
- Once the receiver is selected, click the File > Sync Folder tab and select a default receiver from the drop-down menu.
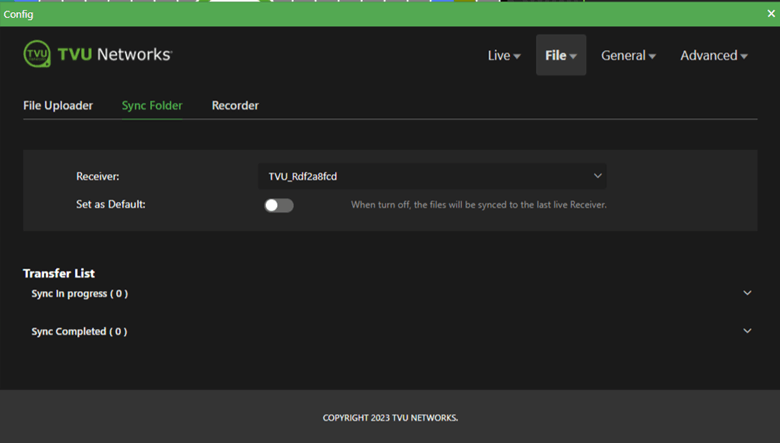
- To make your selection the default receiver, Move the Set as Default slider to the right until green. This will enable all future files to be uploaded to the default receiver.
Note: For instructions about uploading files from a RPS One to the TVU Receiver, refer to Chapter 7 “Using the Auto Sync File Transfer with a hotspot”, or “Using the Auto Sync feature with a USB stick” for more information.
Note: The RPS One cannot be “live” to use this function.
Download feature
The download (pull) RX feature lets the operator see and extract recorded RPS One video remotely to a USB stick.
The download local (T) feature allows local access to recorded content for editing purposes.
Refer to the Server hardware guide in the “Related media” list for detailed information about the Download feature and its functionality.
Progressive download feature
The Progressive download feature allows real-time simultaneous download streaming from a file-based clip. This feature allows the operator to begin playback of the media before the download is complete.
Note: When delivering using the progressive download feature, you can encode at higher variable bit rates than with streaming.
To use the Progressive download feature, complete the following steps:
- Click the Advanced > Progressive Download tab to start the progressive download feature.
- Move the Enable slider to the right until green. Then select a Control method radio button.
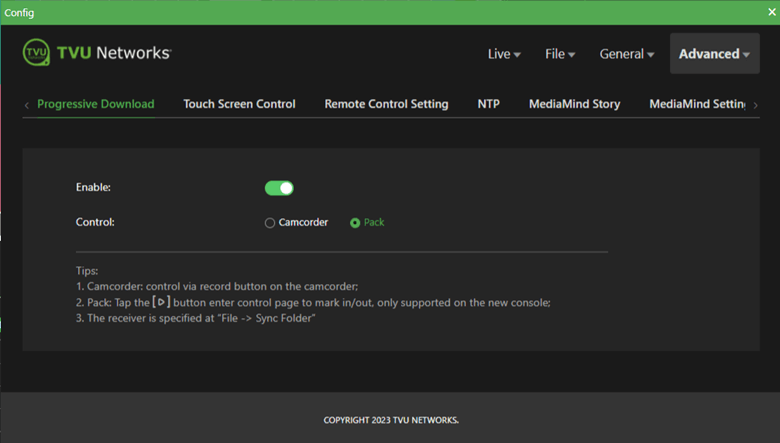
- For Camcorder control, press the Record button on the camcorder. For the pack, tap the play [>] button to enter the control page to mark the files’ In/Out parameters. The receiver is specified in the File > Sync folder tab.
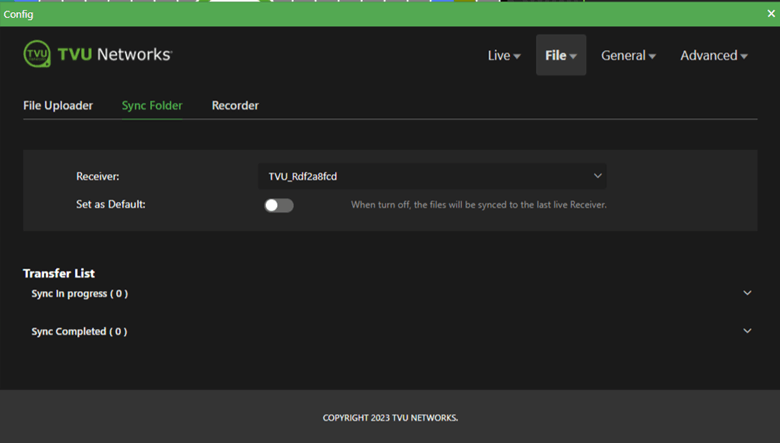
Messages feature
The Messages feature allows users to send messages between the RPS One and receivers.
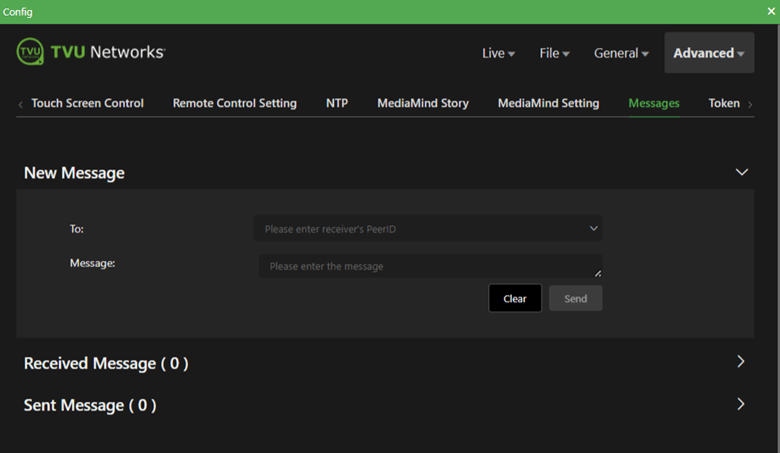
Complete the following steps to send a message to another encoder or receiver:
- Click Advanced >Messages.
- In the “To” field, enter the recipient’s TVU receiver or RPS Ones’ PID.
- Enter your message in the Message: field and click the Send button.
Notes:
1. Expand the Received Message panel to view messages that were received by the RPS One encoder.2. Expand the Sent Message panel to view messages that were sent by the RPS One encoder.
Audio channels
The Audio encode panel allows you to switch up to 16 SDI, and 8 HDMI audio channels.
Note: PS One encoder that’s running version 8.0 and later allows audio only transmission through the BNC connector, and it’s up to 4 channels. By default, the screen will show black screen during the transmission.
The RPS One running version 8.0 and later allows 2, 4, and 8-channel switching.
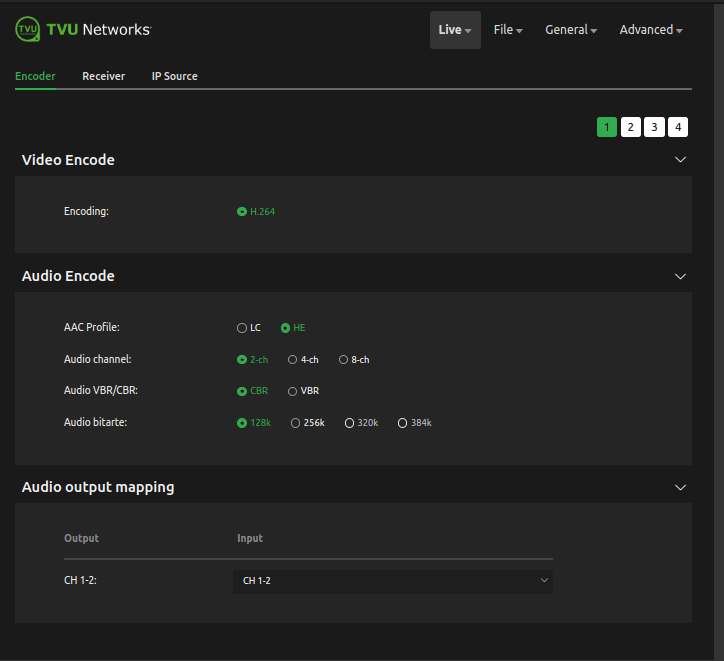
Complete the following steps to update the audio switching setting:
- Click the Live drop-down menu and select Encoder.
- Select the audio channel you desire and click the Apply button.
Upgrade firmware
Users can upgrade the embedded radios to the latest firmware using the Firmware upgrade window.
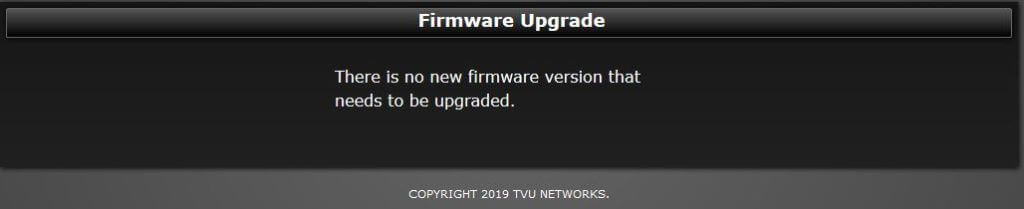
Complete the following steps to update the firmware:
- Click the Network drop-down menu and select Firmware Upgrade.
- Follow the online instructions. A confirmation message displays if your firmware does not need to be upgraded.
Chapter 3 – Product specifications – Model TM1100 encoder
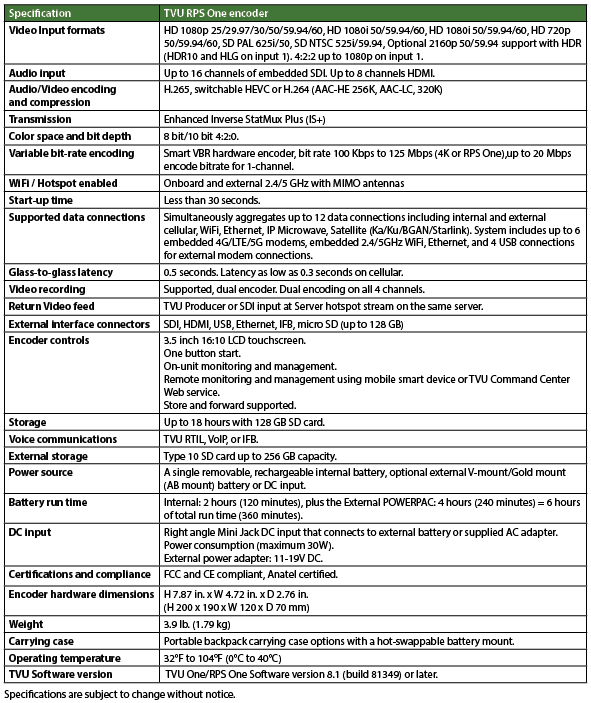
© Copyright 2024 TVU Networks Corporation. All rights reserved in all media.
Document Part Number: TVU RPS One SW UG Rev C EN 07-2024