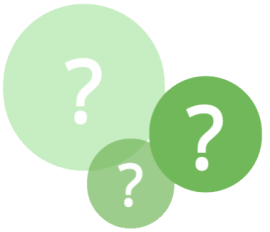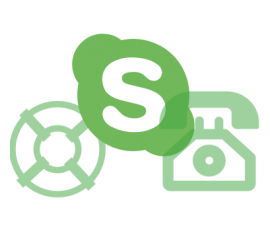How to add and schedule live sources in TVU Channel
TVU Channel makes it simple for anyone to import multiple live source types and add them to your Playout playlist or calendar in the Scheduler window the same way you would when adding pre-recorded content.
How to add and schedule live sources:
- Click the Live Source
 tab in the left panel.
tab in the left panel. - Click the Plus
 icon and select the type of feed you want to add.
icon and select the type of feed you want to add.
If your Channel account is already linked to any TVU input sources, such as paired TVU Packs, TVU Grid Sources, External IP sources, or TVU Anywhere feeds, you can add and access them through the folder list.
Note: External live sources will occupy a 30-minute segment in the schedule by default. To change the duration of your program click on the program, then click the Events tab, edit the Timing-In and Timing-Out fields and click OK. When finished, click the Save ![]() button.
button.
To add and schedule a live EXT IP source:
External IP – The External IP option supports all major formats. When you add an External IP source, the Add EXT IP Source pop-up window displays.
- Enter a Name for your source.
- Click the URL drop-down menu and select Generic Ext.
- Type in the URL, and click Save.
- To preview your live source in the Viewer, select the source in the EXT file list.
- To edit or delete a live source from your file list, hover over the file thumbnail and click either the left icon to Edit or the right icon to Delete the file.
- To schedule your live source, select the file and drag it into the Playout playlist or Scheduler calendar.
To add and schedule a live ProMPEG source:
- In the Add EXT IP Source pop-up window, enter a Name for your source.
- Click the URL drop-down menu and select ProMPEG(RTP+FEC).
- Type in the URL, and click Save.
- To preview your live source in the Viewer, select the source in the EXT file list.
- To edit or delete a live source from your file list, hover over the file thumbnail and click either the left icon to Edit or the right icon to Delete the file.
- To schedule your live source, select the file and drag it into the Playout playlist or Scheduler calendar.
To add and schedule a live YouTube source:
- In the Add EXT IP Source pop-up window, enter a Name for your source.
- Click the URL drop-down menu and select YouTube.
- Type in the URL, and click Save.
- To preview your live source in the Viewer, select the source in the EXT file list.
- To edit or delete a live source from your file list, hover over the file thumbnail and click either the left icon to Edit or the right icon to Delete the file.
- To schedule your live source, select the file and drag it into the Playout playlist or Scheduler calendar.
To add and schedule a live TVU Anywhere source:
TVU Anywhere – If you want to add a new TVU Anywhere source such as a smartphone or tablet to your folder list:
- Click the Plus
 icon and select Anywhere. The Add Anywhere Source pop-up window displays.
icon and select Anywhere. The Add Anywhere Source pop-up window displays. - Use the device camera to scan the QR code to pair it with your Channel. After the “Success message” pops up, your source displays in the file list.
- If you need to send the code to someone using the TVU Anywhere app, you can right-click on the image and select Copy image or Save, then send it via email or text.
- To schedule your live source, select the file and drag it into the Playout playlist or Scheduler calendar.
To add and schedule a live RTMP Push source:
RTMP Push – If you want to add an RTMP Push source, such as a webcam:
- Click the Live source tab, then click the Plus
 icon.
icon. - Select RTMP Push.
- In the Add RTMP Push pop-up window, enter a feed a Name.
- Click the Generate
 button to generate a key, and click the Copy URL button.
button to generate a key, and click the Copy URL button. - Send this URL and key as needed for entry into the RTMP Push device.
- Click Save, and once connected, the feed will be active as a live source when it is transmitting.
- Select a live source from the RTMP Push file list and drag and drop it into the desired timeline.
Take me to more How-to’s for Channel.
Watch our YouTube Tutorials
Watch product tutorials for all TVU products on our YouTube channel.
About TVU Channel
TVU Channel is a cloud streaming service created by TVU Networks that completely revolutionizes creating, managing, operating, and monetizing a 24/7 digital channel. Using cellular bonding and low latency features, broadcasters & producers alike can manage remote productions and multi-camera live streaming with ease. Our zero infrastructure environment has massively reduced the time, cost, and complexity of creating custom channels. In addition to creating new content channels, many broadcasters use Channel as a backup for their television stations Master Control.