Contents
- Introduction, setup, and operation
- Contents and features
- Before you begin
- Activating the TVU Command Center Anywhere token feature
- Sign in to Command Center
- Creating a TVU Anywhere Token
- Editing device information
- Sharing a Token
- Accepting the Token
- Manually entering a Token code
- Accepting a printed or email Token code
- Deny or delete device
TVU Anywhere Token Quick Start User Guide
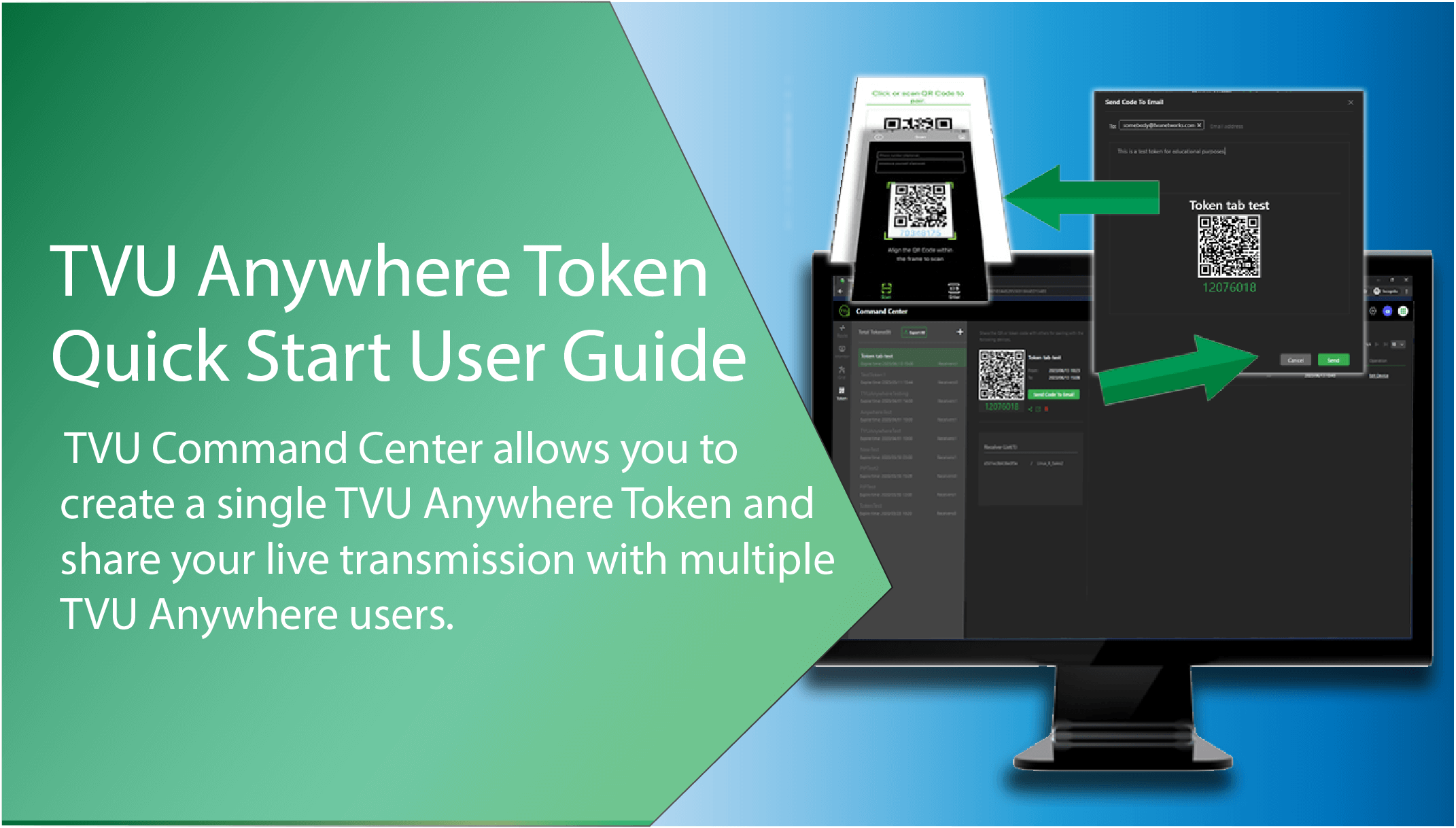
The TVU Anywhere Token feature is accessible within the TVU Command Center user interface. The Token feature allows you to perform automatic receiver pairing without the intervention of TVU Support.
Introduction, setup, and operation
This Quick Start guide provides instructions to complete the following tasks:
- Activating the TVU Command Center token feature
- Creating a TVU Anywhere token
- Accepting a token using the TVU Anywhere app
- Editing device information
- Delete or deny a token request
- Creating a hotspot connection to a TVU Pack
Product overview
The token is a feature accessible within the TVU Command Center User Interface. The TVU Token feature allows an operator to perform automatic receiver pairing without the intervention of TVU Support. To use the token feature requires a token license activation from TVU Support.
Contents and features
TVU Token tab features
- Self-service administration – Token creation and receiver pairing can be performed by the user.
- Define a single token for a single user – The token feature allows an operator to create a single token defined by date and time for a TVU Anywhere user.
- Define a single token for multiple users – The token feature allows an operator to create a single TVU Anywhere token defined by date and time for multiple users.
- Send code to email feature – The token feature allows an operator to send a token code to an email address from the Command Center console for remote usage.
- Administrative features – A user can accept, reject, or deny access to a token request.
- Integrates with TVU Anywhere – When the token feature is activated, the TVU Anywhere app. is used in the field to pair a hotspot with a receiver without TVU support intervention.
Main navigation tabs
There are four navigational tabs in the Command Center user interface left panel. They include Route, Monitor, Grid, and Token. In this User Guide, we will use the Token tab to create TVU Anywhere tokens.
Refer to the TVU Grid Token Quick Start User Guide for information about creating Grid Tokens.
TVU Command Center’s robust cloud-based toolset comes with the following features:
Route tab:
- The Route tab displays paired receivers and available sources. The user can select one or more servers and go live with available sources from this tab. Sources can be displayed by status, bookmark, type, and by name or which source was online first. Refer to the TVU Command Center User Guide for detailed information about the Route tab operations and features.
Monitor tab:
- The Monitor tab allows users to watch full-motion live videos of their current live servers. Users can listen to the output audio, full-screen individual windows, and use VoIP controls to communicate with each server’s TVU Pack.
Grid tab:
- The new TVU Grid for Command Center features form part of a three-tiered service allowing TVU Command Center account owners to access and manage Grid sources outside their traditional organizational boundaries. This new Grid service uses the expanded Command Center user interface to search for, request, and go live with these sources.
Token tab:
- The TVU Anywhere app integrates with the token feature, allowing an operator to perform automatic receiver pairing without the intervention of TVU Support.
- Chat feature – Contact the TVU Support team via chat within the new Command Center user interface.
- Alert icon – TVU Command Center Alert feature allows users to send alerts about sources or receivers to other Command Center accounts with access to those devices.
- Setting icon – Access to all features and system settings that are enabled display in the Setting menu.
- Social Accounts tab – The TVU Share feature enables users to share or publish a source directly to a social media account or website.
- User preferences – Full control of TVU receivers, including Geo-locate, a GPS-based map view of all powered TVU transmitters.
Before you begin
Contact TVU Support at support@tvunetworks.com to activate your account’s TVU Command Center token feature. There are two token features available:
- TVU Anywhere token
- TVU Grid token – Refer to the TVU Grid Token Quick Start User Guide for detailed information.
Activating the TVU Command Center Anywhere token feature
Activating the token feature allows an operator to create a token with the TVU Anywhere app to pair registered receivers using the Command Center UI. For more information about the TVU Anywhere app features and usage, refer to the TVU Anywhere Quick Start User Guide.
Sign in to Command Center
To Sign in to Command Center, complete the following procedure:
- Launch Command Center and authenticate your account; Enter your Email and Password or use an SSO method.
- Click Sign In.
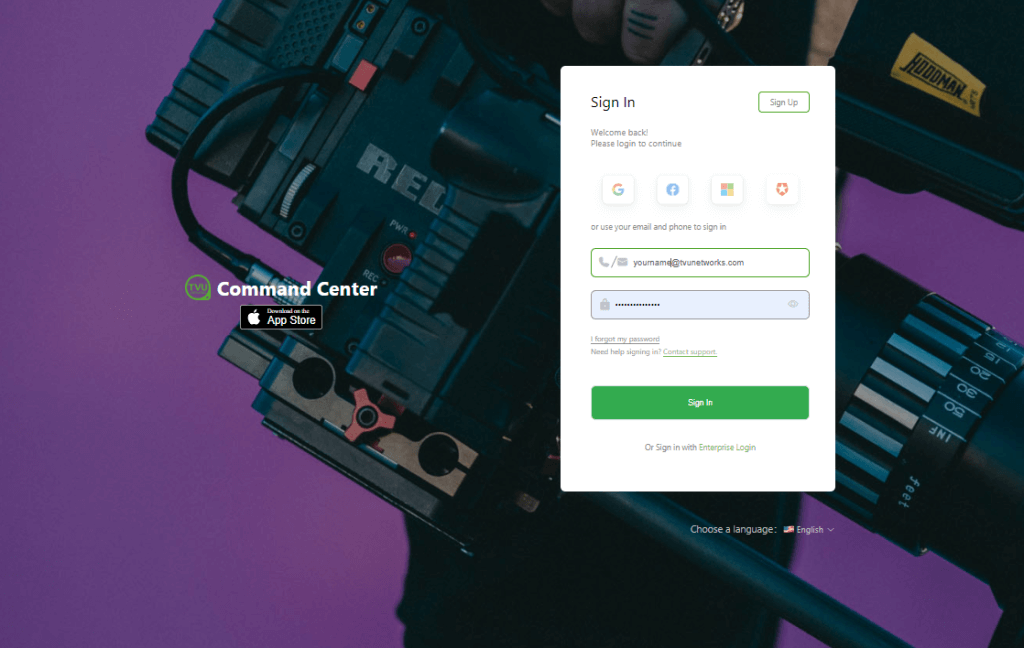
The Command Center UI displays.
Creating a TVU Anywhere Token:
To create a TVU Anywhere Token, complete the following steps:
- Click the Token tab in the left navigation panel.
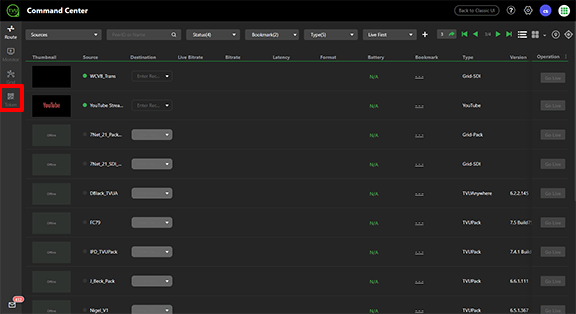
- Click the Plus + icon in the Token tab Device panel.
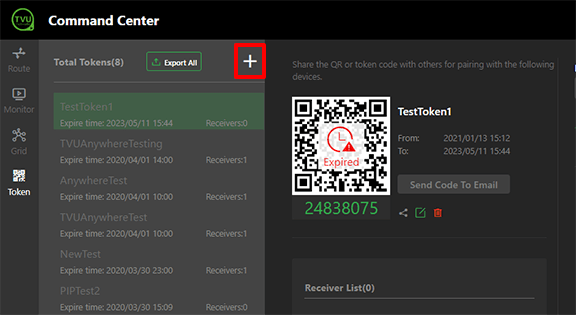
- The Create Token pop-up displays, showing TVU Anywhere as the token type.
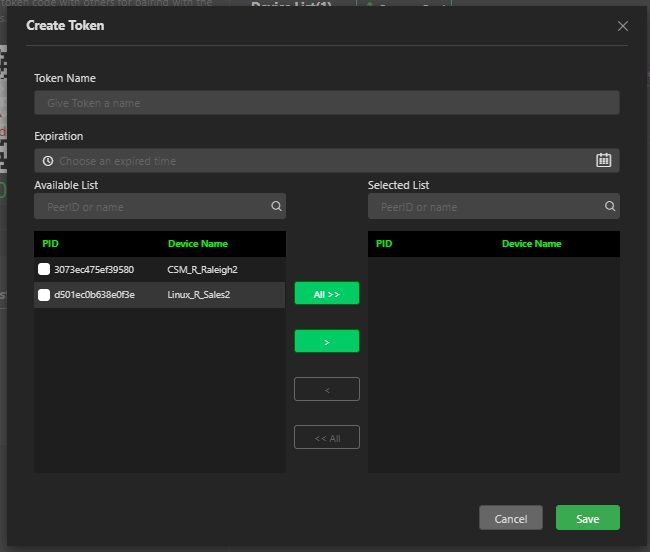
- In the Token Name field, Enter a Token Name.

- To set the token Expire Time, click the Calendar icon.
- Select a date from the pop-up calendar.
- Select a Time. Then, click OK to confirm both the time and date windows.
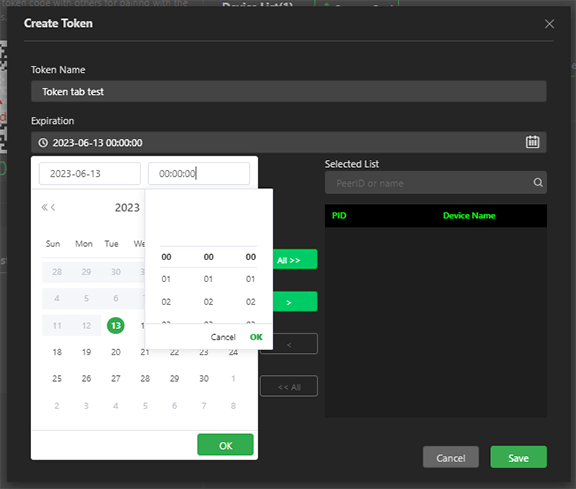
- If your receiver does not display in the PID list, place your cursor into the “Available List” field and Enter the Receiver PID, or enter the first 3 to 4 digits of the PID and click the Search icon to select the available receiver.

- Select the receiver in the available list and click the > button to move it to the Selected list.
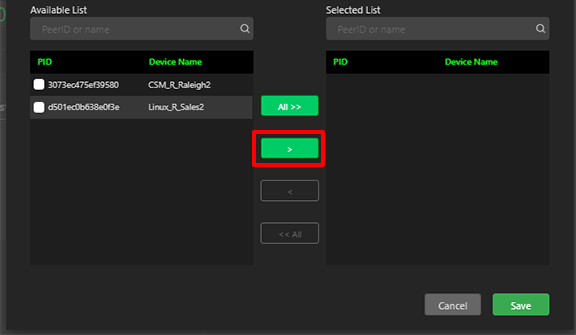
Note: You may add more than one available receiver to your list from the Create Token pop-up window if desired.
- The receiver is now added to the “Selected list” as a new token. Click the Save button to save your changes and close the window.
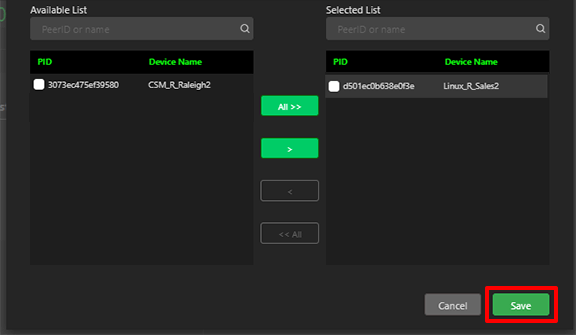
The Token tab displays your new token information. Your receiver displays in the “Selected List,” and the token code displays under the QR code as shown in the “Command Center Receiver list.”
The token name and your Expire Time settings also display next to the token code.
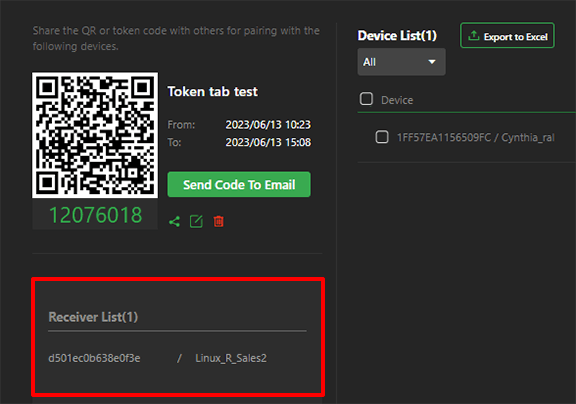
- Verify that the information is correct. If you need to edit the token information, continue to “Editing device information before accepting the token code.” Otherwise, Continue with Accepting the token using the TVU Anywhere app.
Editing device information before accepting the token code.
To edit the device information before accepting the token code, complete the following steps:
- To delete the token and all paired devices, click the red Trash icon. Then, click OK to confirm.
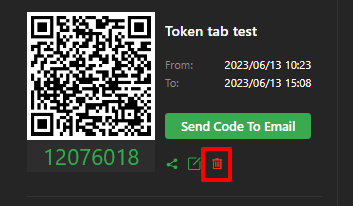
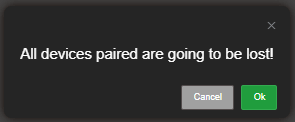
- To edit the token information, click the green Edit icon.
Note: Users can edit existing tokens at any time, even after the token has been accepted or input into the TVU Anywhere app. Changes take effect automatically.
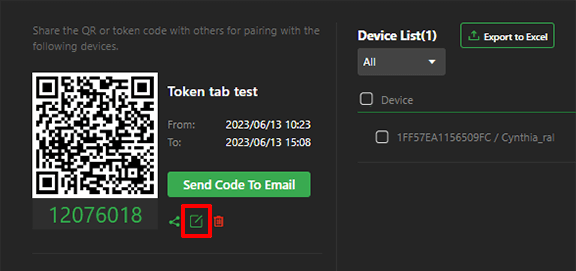
The Edit Token pop-up displays. The Edit token pop-up allows you to:
- Add and remove a receiver
- Update the token name
- Update the token expiration date and time
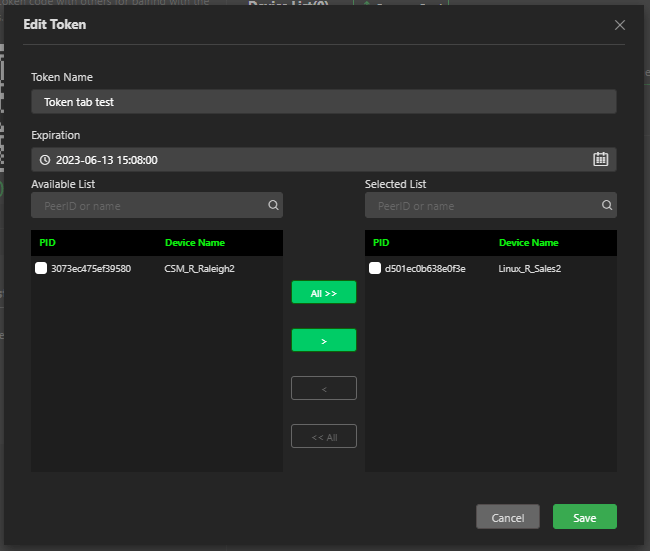
- Complete your edits and click Save. Then, close the pop-up window.
- The next step is to add your receivers to the Device List for acceptance. To perform this function, you must scan or input the token code to pair it with the receiver(s). There are two methods available for performing this function. Continue with Accepting the token using the TVU Anywhere app to choose a method.
Sharing a Token
To share a Token with another Command Center account user, complete the following steps:
- Click the Share icon to share a token with another account user.
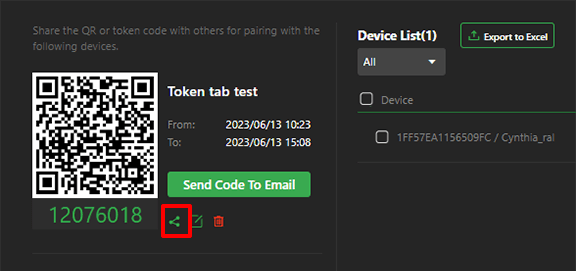
- Enter the User account and click Save.
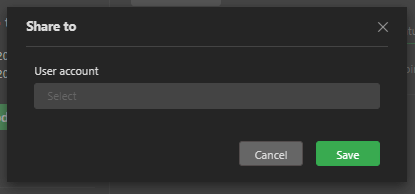
Accepting the Token using the TVU Anywhere app
Use one of the following two methods for accepting your token code using the TVU Anywhere app:
- Using the TVU Anywhere app Scan function
- Using the TVU Anywhere app manual entry screen
Scanning the Token code
To accept a token using the TVU Anywhere app scan method, complete the following steps:
- Click the Command Center Token tab in the main navigation. The empty device list and token code display.
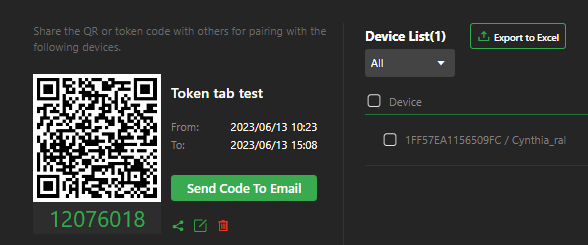
- Open your TVU Anywhere app. and click the Scan icon.
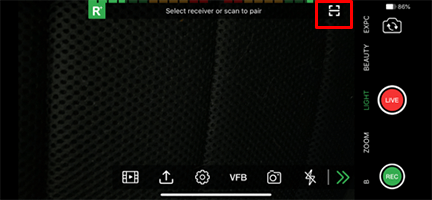
The Scan Screen displays.
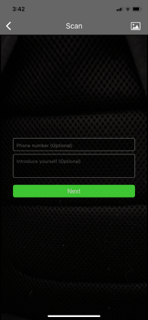
- Enter the optional Phone number and Introduction information if desired, and click Next.
- Place the app over the token code, centering it over the green frame. The app will automatically capture the QR code.
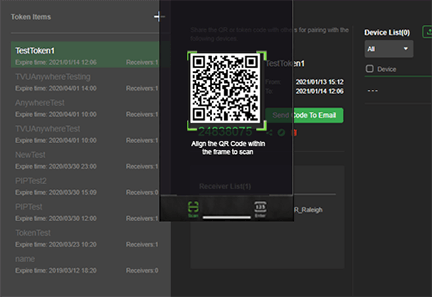
Your device now displays in the Device list with an orange “Pending” status.
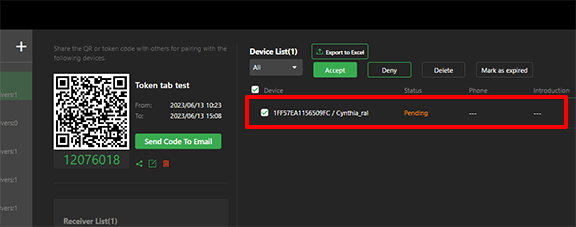
- Click the checkbox to select the device name. Then, click the Accept button to enable the device.
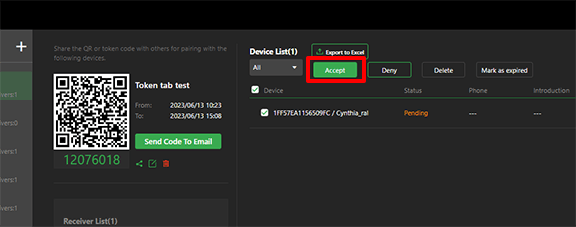
The device status changes from “Pending” to “Accepted.”
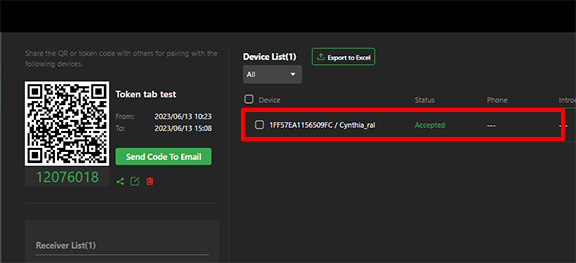
Manually entering a Token code in the TVU Anywhere app
To manually enter the token code, complete the following steps:
- Obtain the Token code.
- Open the TVU Anywhere app and click the Scan icon in the function bar.
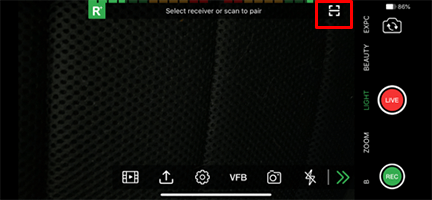
- Enter the optional Phone number and Introduction information if desired, and click Next.
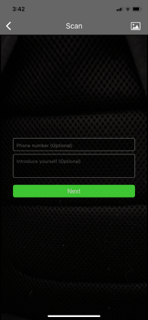
- press the green Enter 123 icon at the bottom of the screen.
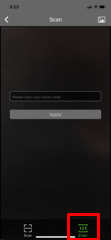
- Tap the license field and enter the token code using the keypad. Then, click Apply.
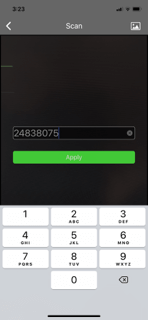
- A “Success” message briefly displays to confirm the pairing. Click the < icon at the top of the function bar to return to the main screen.
- Click the Live icon in the function bar to go Live.
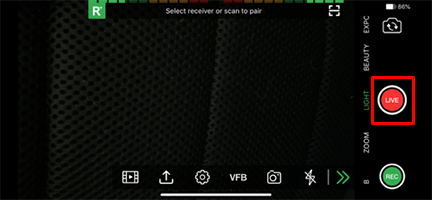
Accepting a printed or email Token code
To manually accept a printed or email token code using the TVU Anywhere app, complete the following steps:
- Obtain the token code. You can print and scan an active token code or request that a token code be emailed to you from the Command Center Token tab screen.
- If you receive the token code via email, you can click or scan the QR code as shown below.
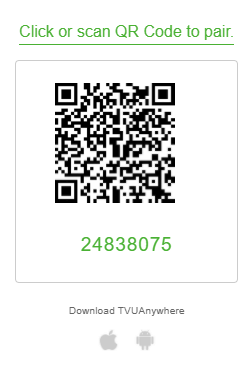
- To Scan the token code, open your TVU Anywhere app and click the Scan icon in the function bar.
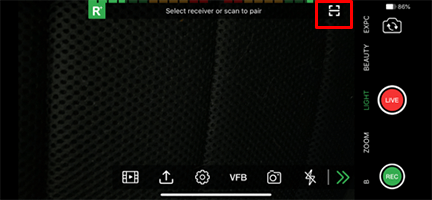
- Enter the optional Phone number and Introduction information if desired, and click Next.
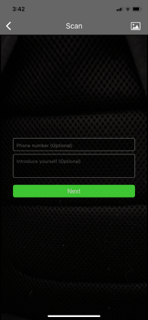
- Place the app over the token code centering it over the green frame. The app will automatically capture the QR code.
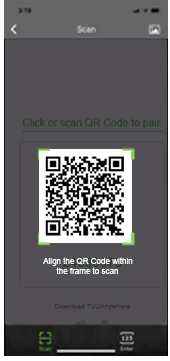
- A “Success” message briefly displays to confirm the pairing. Click the << icon in the function bar to return to the main screen.
- Click the Live icon in the function bar to go Live.
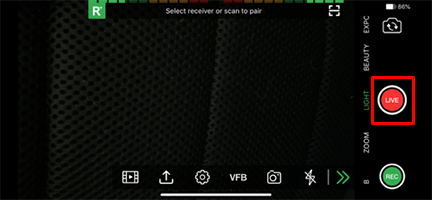
Deny or delete a device entry
The Command Center Token tab device list contains the receivers paired with a token code. The status of the receivers in your device list can be changed under the “Device List” heading. The actions that can be taken are Accept, Deny, Delete, and Mark as expired.
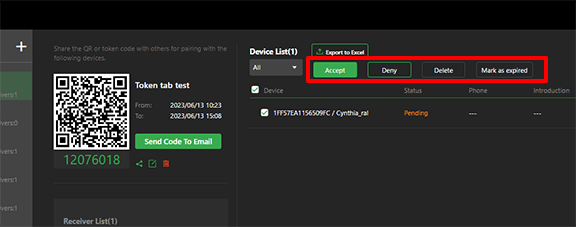
Device actions and status descriptions:
Click the “Action” you desire.
- When you click “Accept,” your device status will change from “Pending” to “Accepted.”
- When you click “Deny,” your device stays in the device list with a “Denied” status and can be changed to “Accepted” at any time.
- When you click “Delete,” you will receive the pop-up message “Are you sure you want to remove it?” confirm your request by clicking OK or Cancel. If you click OK, your device is removed from the device list.
- When you click “Mark as expired,” The token code is no longer active and displays in the device list as “expired.”
Device Expiration setting
If a device has passed the selected expiration settings, the token code will display an Expired notification on top of the QR code, as shown below.
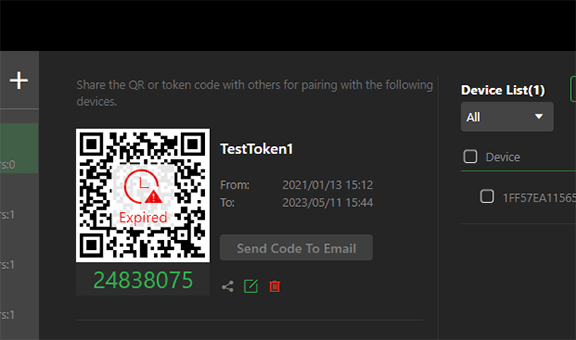
In the Device List, the expired token displays the device status as “Expired ” shown in “Expired token; Device list.”
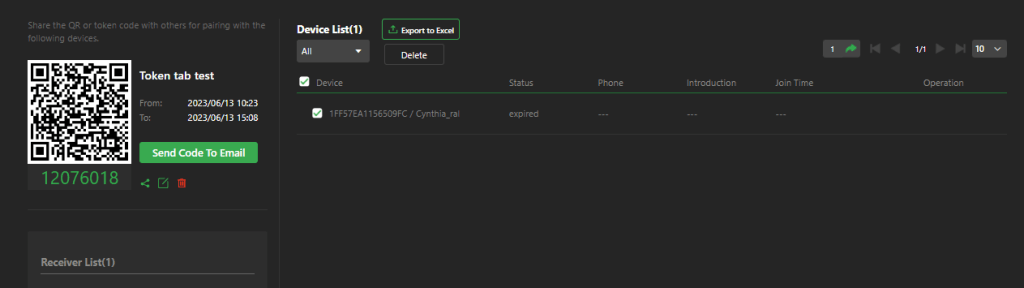
Edit Token expiration settings
To edit the device date and time settings, click the green Edit icon and make changes in the Edit Token pop-up window.
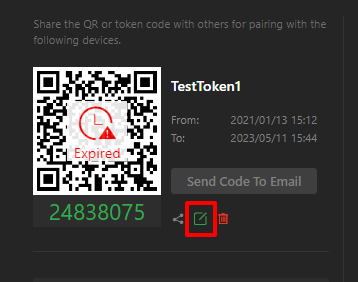
Edit a device name
- To change your device name, click the Edit Device link in the device list Operations column.
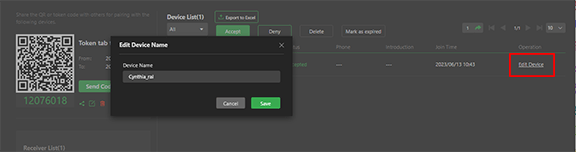
The Edit Device Name window displays.
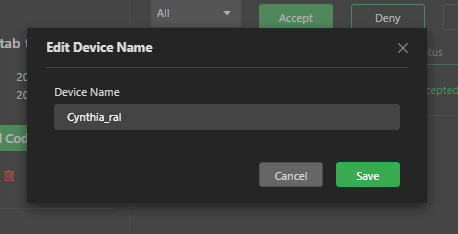
- Enter a preferred device name and click Save.
Note: To create a hotspot connection to a TVU Pack, refer to the latest TVU One FHD and 4K SW User Guide.
TVU Networks® Corporation, © Copyright 2023. All rights reserved in all media
Document Part Number: TVU Anywhere Token QSUG Rev D EN 06-2023