The One Model TM1100 Software Quick Start User Guide
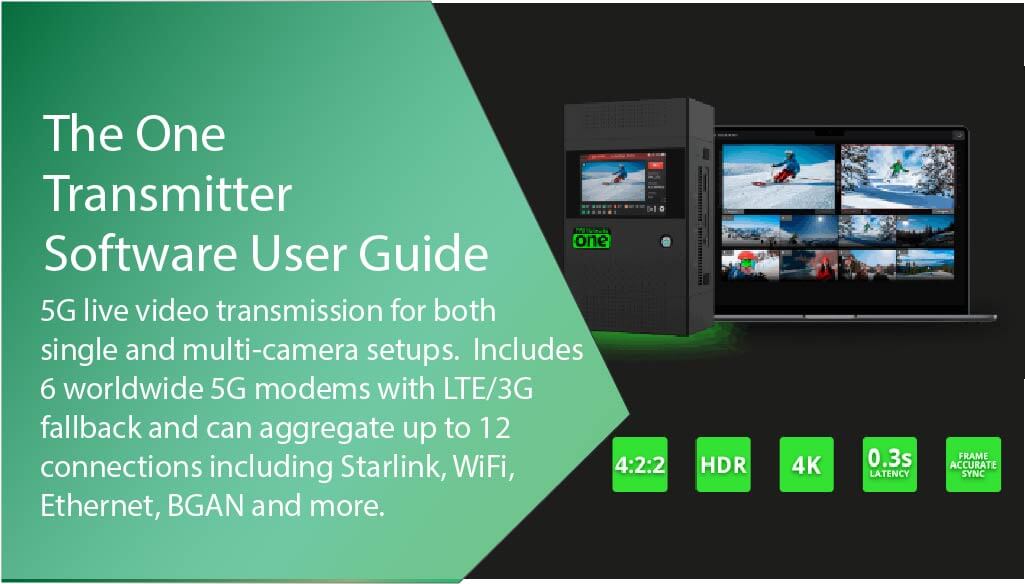
Before you begin
Before you use your TVU One transmitter, refer to the latest TVU One Model TM1100 Hardware Quick Start User Guide to set up the hardware and identify the devices you intend to use with the unit, including cameras, cables, power sources, modems, TVU services, and unit accessories.
The TVU One transmitter running The One/RPS One Software version 8.1 (Build 81349) or later uses the same hardware, which features two LCD console interfaces:
- The One single-channel transmitter
- TVU RPS One multi-channel encoder
Note: To switch from a One to an RPS One console, contact TVU Support at support@tvunetworks.com. Once authorized, switching consoles is performed automatically. A reboot is necessary.
Single-camera connections
The transmitter’s LCD screen can be operated using single or multi-channel inputs. For single-input connection configurations, refer to the following figures and the RPS One Software Quick Start User Guide for Multi-channel connections.
The following single camera combinations are supported:
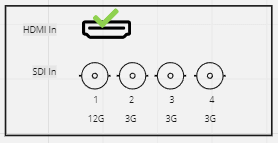
- HDMI only – Up to 4K p60
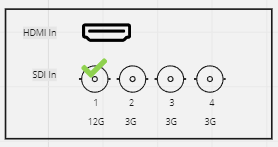
- 12G SDI In (1) only – Up to 4K p60
About this guide
This software user guide provides information about performing the basic configuration and operating the TVU One transmitter. Refer to the following guides for supplemental, detailed user documentation:
- The One Model TM1100 Hardware Quick Start User Guide
- The One Model TM1100 Advanced Configuration Guide
- TVU File-based Workflows Reference Guide
Turning on the One
- Press the power button, and the One transmitter will boot up.
- The initial status screen will display.
- The modems begin to connect automatically.
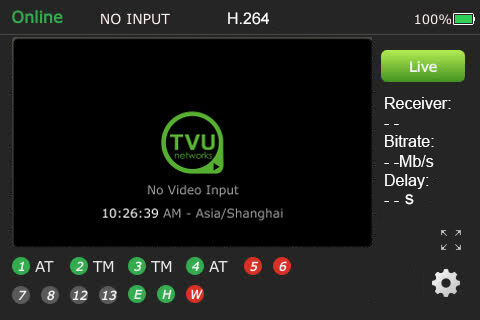
Note: you may be prompted to upgrade your firmware. If you choose to upgrade, click the notification at the top of the status screen. It may take up to 30 minutes to complete.
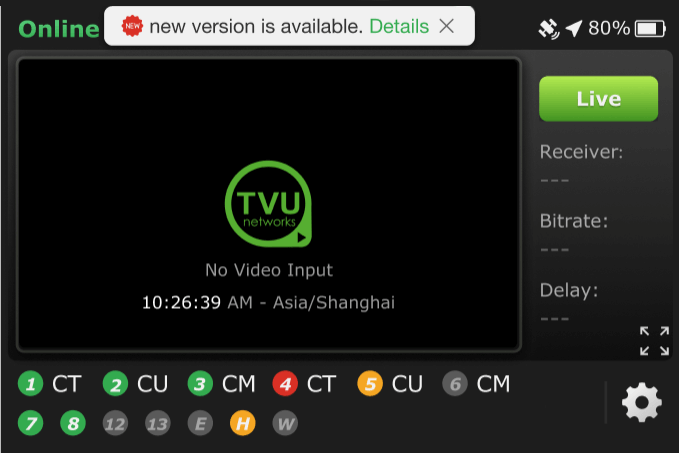
The One transmitter Live Status screen functions
When SDI is connected, transmission control in the field is allowed.
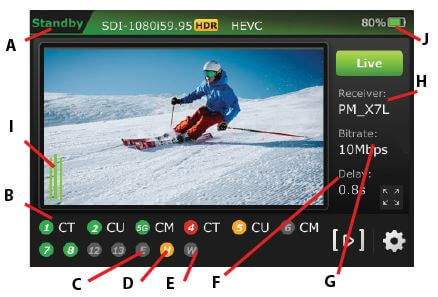
The TVU test pattern will display on the LCD screen if no transmission feed is connected.

The One transmitter Live status screen descriptions
(A) Transmission Status: The transmission monitor displays the TVU One’s current transmission status. If the LCD touchscreen displays “LIVE,” it indicates the transmission is Live. When a camera or input source is not connected to the TVU One transmitter, the transmission status will display the “Online” (Standby) or Preview mode until you take your input source live.
(B) Data Card Status Monitor:
Displays the current number and status of all data cards connected to the One. The status of data cards connected to the encoder will appear as green, red, orange, or black. The green status indicates that the data card is connected. The orange status indicates that the data card is attempting to dial. The red status indicates that the data card is not connected. The black status indicates there is no card.
(C) Ethernet Connection: Displays the status of the Ethernet connection.
(D) Hotspot Connection: Displays the status of the hotspot connection.
(E) WiFi Connection: Displays the status of the WiFi connection.
(F) Latency (Delay) Status: Displays the current latency of the transmission.
(G) Bit Rate Status: Displays the current Bit Rate (B/R).
(H) Receiver Name: Shows the receiver name to which the unit is transmitting.
(I) Audio Input Level Monitor: This monitor dynamically displays the unit’s audio input level (DBFS) with graphical colors.
(J) Battery Status: Indicates the battery charge status.
Going Live
To select a new receiver, continue to “Selecting a receiver and going Live.”
To go live using the receiver with which you last went live:
- Tap the Live button on the initial status screen to start the live transmission.
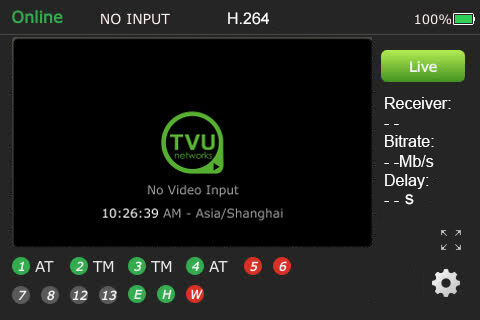
- The One unit will prompt you to slide the ‘Slide to go live’ button from left to right.
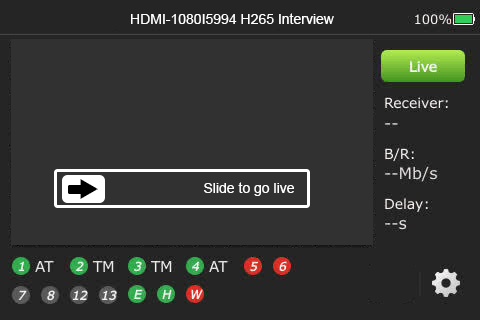
- Once the button is engaged, a countdown displays before the live transmission begins using the last receiver with which you most recently went Live.
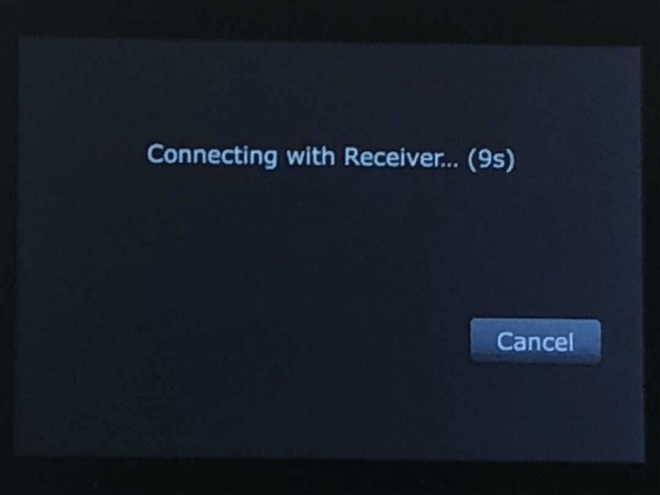
Selecting a receiver and going Live
All configuration options and settings are now accessible using the gear-shaped Settings icon located in the bottom right of the LCD touchscreen.
To go Live:
- Tap the Settings gear icon to open the Settings menu.
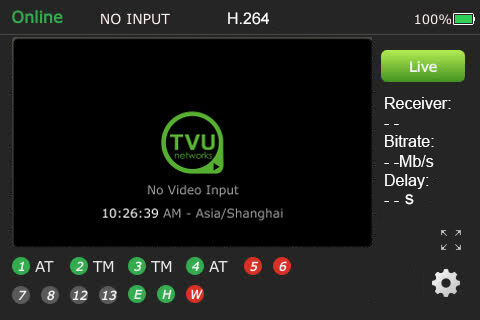
- Tap Receiver in the Config tab.
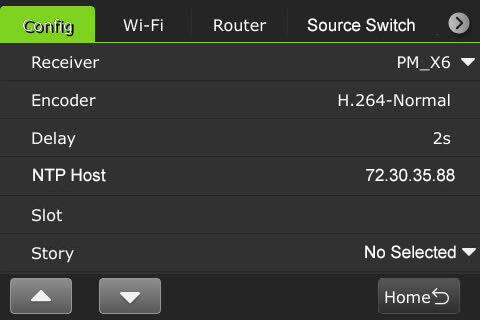
Note: To return to the previous screen, tap the Home button.
- Select the receiver with which you want to go live from the drop-down menu and tap the Go Live button.
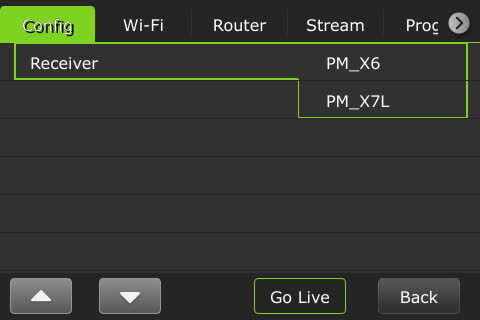
Note: When starting a live transmission from this menu, you will not be prompted to slide a button. The transmission will begin with a countdown.
- The Live screen displays.
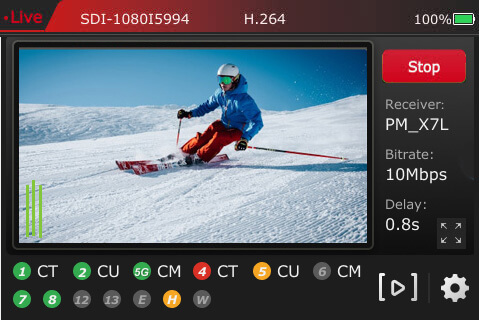
- Tap Stop to enter Standby mode.
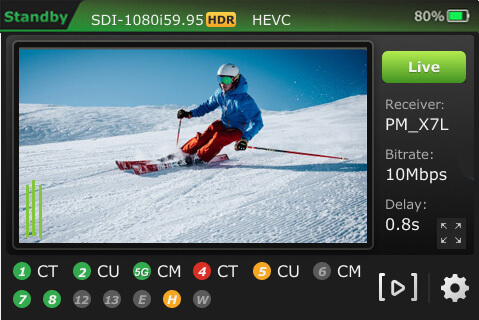
Full-screen preview
To enable single full-screen views from the touchscreen:
- Tap the full-screen icon on the status screen.

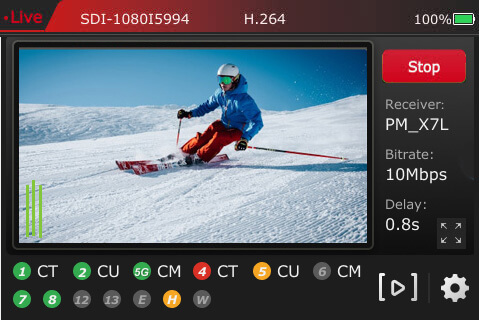
- To return to the single-view display, tap the bottom-right icon.
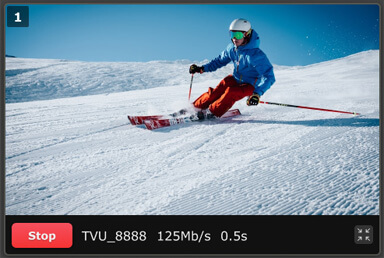
The One Config tab menu settings
Users can open the system configuration page by tapping the Settings gear icon on the initial status page to configure the One using the LCD touchscreen.
Selecting a receiver
To select a receiver:
- Tap the Settings gear icon at the bottom right of the touchscreen to open the Settings menu.
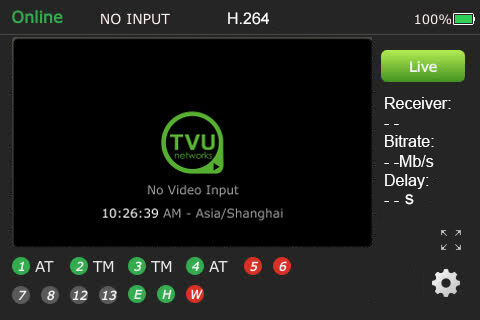
- Tap the Config tab, then tap Receiver.
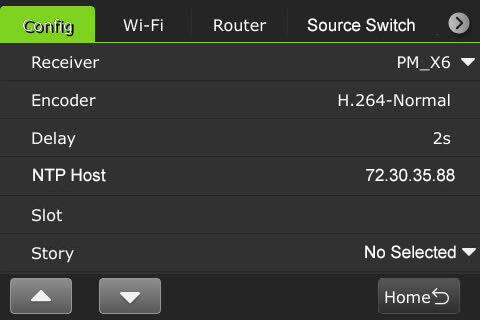
- Select the receiver with which you want to go live from the drop-down menu and tap the Go Live button.
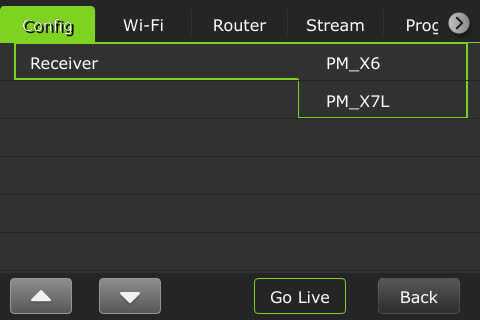
Selecting an encoder option
The TVU One has true dual encoding. It encodes the same content at a fixed bitrate in the background and records to local storage. Users can monitor the live-stream bitrate. If the selected transmission bitrate drops below the threshold, a visual notification is displayed on the home screen.
The One model TM1100 supports onboard H.265/HEVC or H.264 encoding.
To select an encoding option:
- Tap the Settings gear icon to open the Settings screen, then tap Encoder.
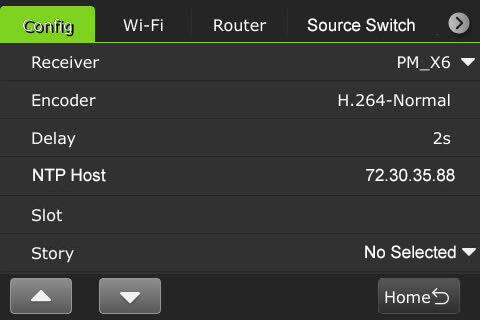
- Select an input Source channel.
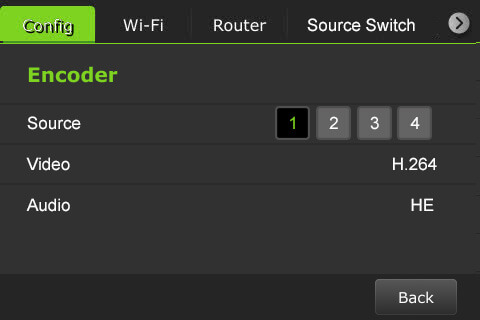
- Tap Video to open the Video Encode menu.
- Configure the Encoding and HDR/HLG settings.
HDR / HLG Explained:
HDR (High Dynamic Range) increases contrast and color range, displaying brighter highlights and deeper shadows for more realistic images.
HLG (Hybrid Log-Gamma) is a type of HDR designed for broadcast; compatible with both HDR and standard displays without needing metadata, making it ideal for live production.Using 8-bit with HDR/HLG often results in visible artifacts, especially in smooth gradients. For effective HDR, 10-bit or higher is strongly preferred.
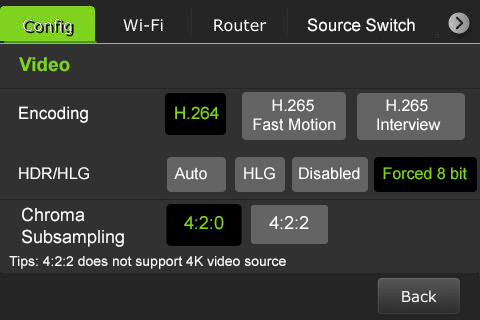
Note: Your selection will highlight green. The One must be in live mode before you can change selections.
Chroma Subsampling: 4:2:0 vs 4:2:2
Chroma subsampling reduces color information to save bandwidth while preserving image detail.
- 4:2:0 samples color at half the horizontal and vertical resolution; best for streaming or storage-efficient video with lower color fidelity.
- 4:2:2 samples color at full vertical resolution and half horizontal; preserves more color detail, preferred for professional editing or broadcast.
- H.265 Interview
- H.264 Normal
- H.265 Fast Motion
- Tap the Back button.
- Tap Audio to open the Audio Encode menu.
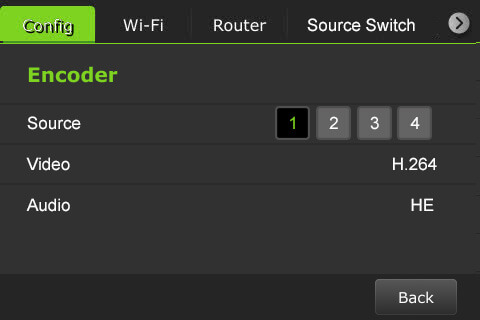
- Tap Audio to select a Profile, Mode, Channel, and Bitrate settings.
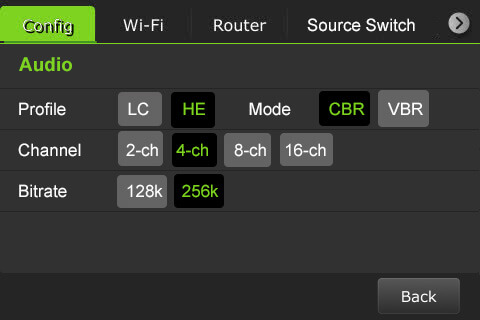
- To return to the Encoder menu, tap the Back button.
- To return to the Settings menu, tap the Back button.
Delay management
To manage the second and sub-second Latency settings:
- Tap the Settings gear icon to open the Settings screen.
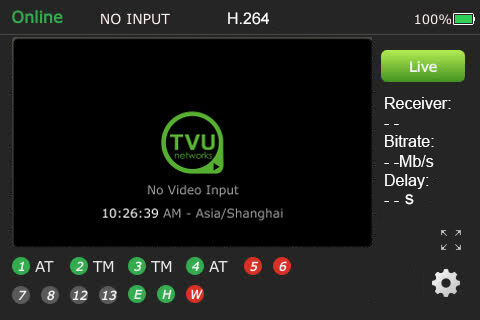
- The Settings menu will display. Tap Delay.
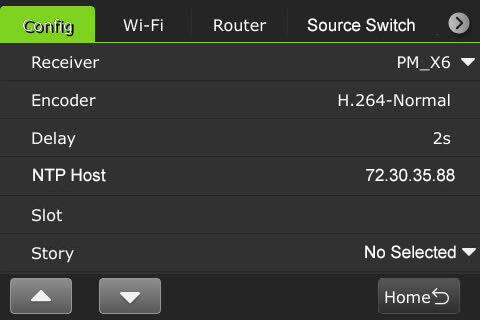
- Tap a box and use the up and down buttons to set the delay.
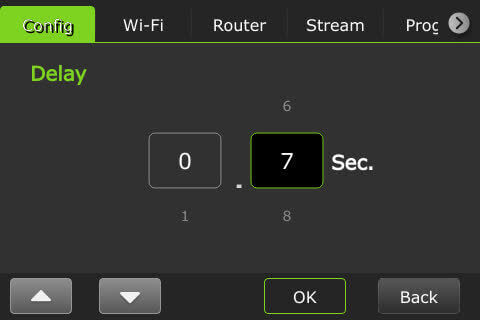
- Tap OK to confirm your settings. Tap the Back button to return to the Config settings menu.
NTP Host
Users can view the NTP host status on the touchscreen display. The NTP Host IP address is configured in the Advanced settings Web UI panel and is described in the “TVU One Model TM1100 Advanced Configuration guide.”
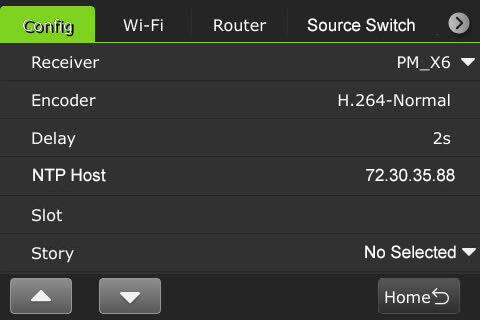
Data card monitoring (Slot)
To monitor detailed transmitter information along with Ethernet, hotspot, and WiFi connections:
- Tap the Settings gear icon on the bottom of the LCD touchscreen.
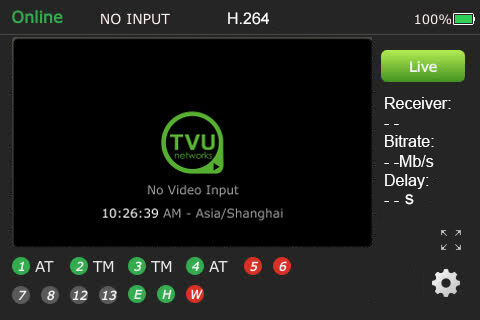
- The Settings menu displays.
- Tap Slot to display the Slot monitoring window.
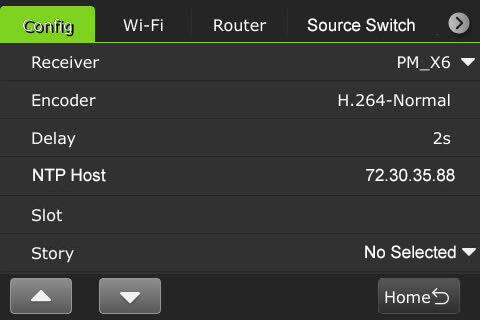
- The data cards and their status display along with Ethernet, Hotspot, and WiFi indicators:
(A) Ethernet
(B) Hotspot
(C) WiFi connection
(D) Data cards
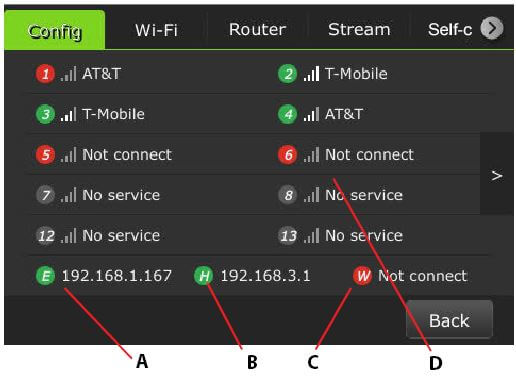
- To exit from the menu, click the Back button.
Slot speed
A user can view the speed of each slot in real-time and change the Network setting.
To view a slot speed:
- Tap the “>” to view its real-time speed setting.
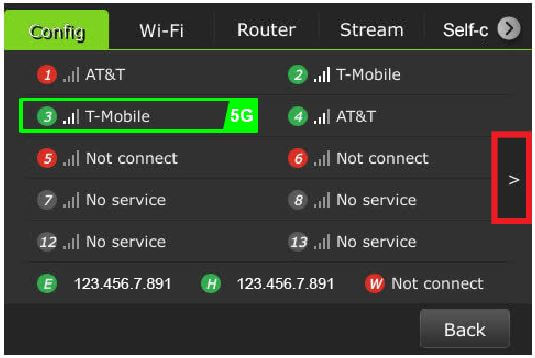
- The connected slots real-time speeds are displayed.
- To return to the data card view, tap the ”<“ button.
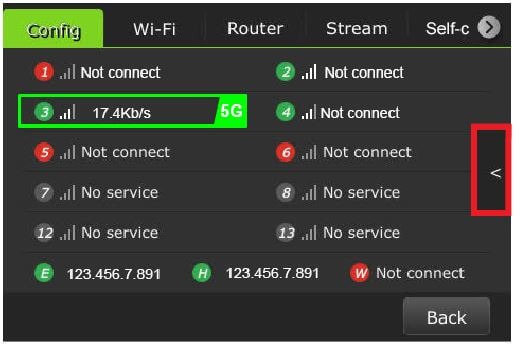
- To return to the Slot monitoring screen without changing the Network Setting, tap Cancel.
- To return to the Settings menu, click the Back button.
Story
The Story selection enables users to configure a Story name with a source. This feature is described further in “The One Model TM1100 Advanced Configuration guide.”
The One transmitter information (About)
The About screen provides information on the model number, Peer ID, software version, App version, and region.
To access the About screen:
- Tap the Settings gear icon at the bottom of the LCD touchscreen to open the Settings menu.
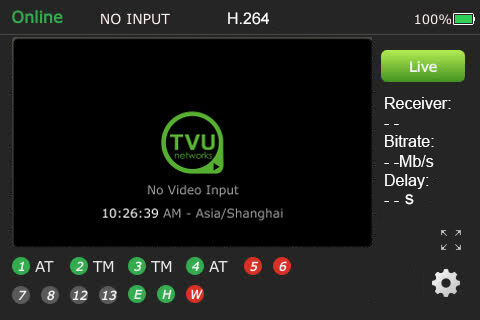
- Tap the “∇” button to scroll down to the bottom of the Config menu and tap About.
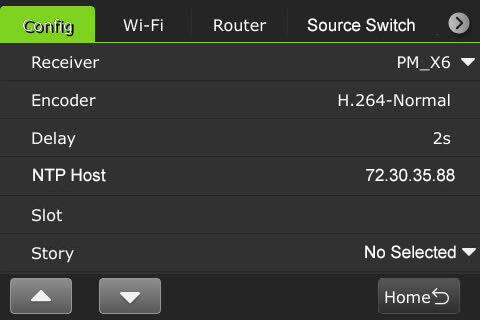
- The One’s About window displays.
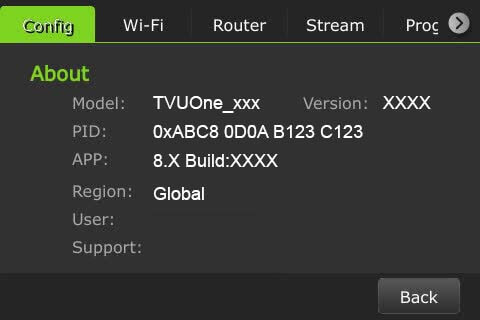
- To return to the Settings menu, tap the Back button.
Language selection
The Config tab allows the user to choose English and Chinese languages. To select a language:
- Tap the Settings gear icon at the bottom of the LCD touchscreen to open the Settings menu.
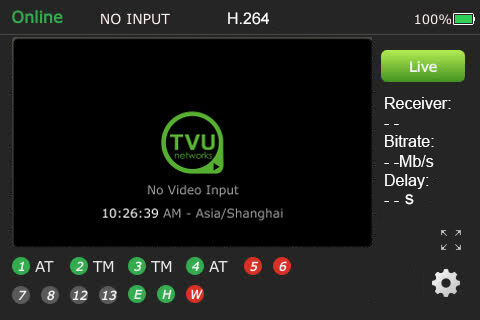
- Tap the “∇” button to scroll down to the bottom of the Config menu and tap Language.
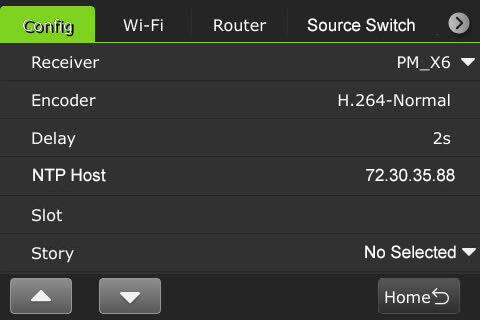
- Select your Language option. The default is English.
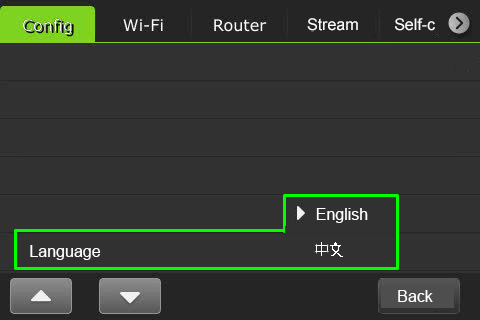
Wi-Fi tab
The Wi-Fi tab displays two QR codes. Users can scan the Hotspot QR code to join the packs’ internal Hotspot. Scanning the Configuration page QR code opens the Wi-Fi Configuration page in a Web browser.
- Tap the Wi-Fi tab.
- Use your smart device to scan the Hotspot QR code to join the packs’ network.
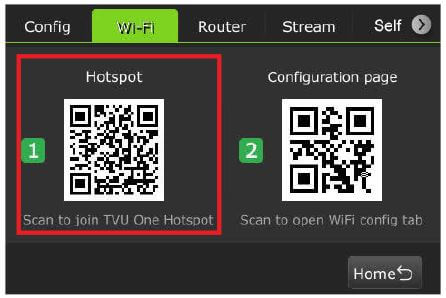
- Once the connection is established, scan the Configuration page QR code to open the web browser window.
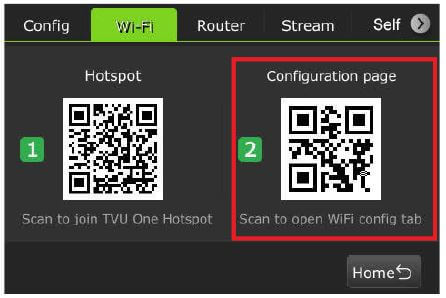
Router tab
Users can enable the Router on the touchscreen. Once enabled, the Ethernet Host slider appears. For detailed information about Router settings and client connections, refer to the One Model TM1100 advanced configuration guide.
Note: This feature must be enabled by support before it can be used.
To enable the Router Feature:
- Tap the Settings (gear) icon on the LCD touchscreen.
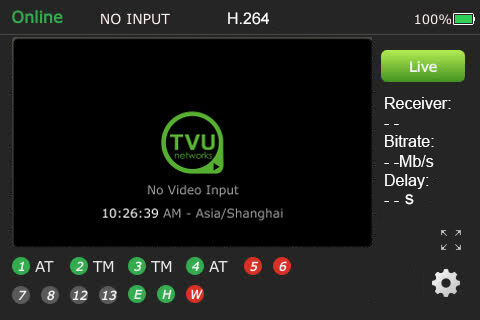
- Tap the Router tab. By default, the router setting is off. Tap and move the router slider to the right until it turns green.
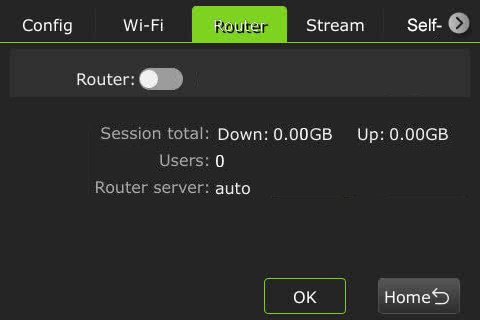
- When the router setting is in the on position, the following screen displays.
- To enable the Ethernet host setting, tap and move the Ethernet Host slider to the right until it turns green.
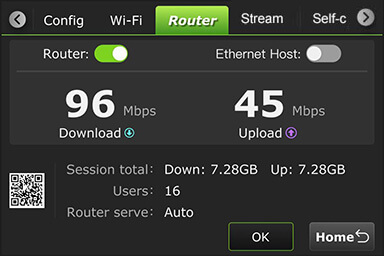
Stream tab
The Stream tab allows users to control the stream output destination of a receiver remotely.
To control the stream output destination of a receiver:
- Tap the Settings (gear) icon on the LCD touchscreen.
- Tap the Stream tab.
- Select a receiver from the Receiver drop-down list.
- Select one Destination from the drop-down list.
- Tap Publish.
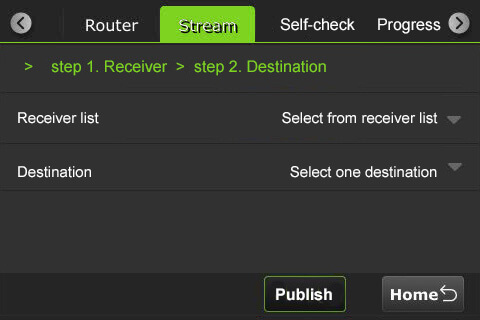
- When the stream is live, the destination output will display red.
- To stop the stream, tap the Stop button.
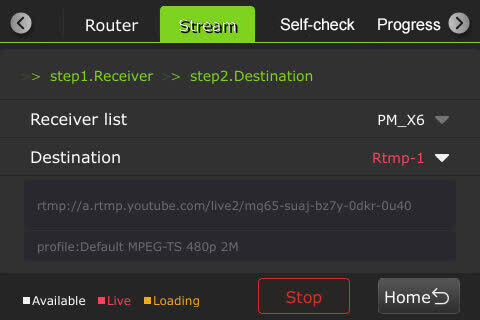
Self-check tab
The Self Check panel enables you to self-check your devices’ basic, video, and network health status. TVU Support staff can use this information for troubleshooting purposes. This feature is further explained in “The One Model TM1100 Advanced Configuration guide.”
To perform a self-check on your device from the LCD touchscreen:
- Tap the Self-check tab.
- To run diagnostics on your device, tap one or all of the Basic, Video, and Network checkboxes.

- Tap the Self-check Now button and follow the prompts.
Progressive Download tab
Enabling the Progressive download feature allows users to record clips by connecting a video camera to the SDI input. The recording is controlled by the video camera record button. Clips are downloaded, transferred, and taken live using the Pack Control mode.
Note: Camcorder mode applies to video cameras that have SDI with embedded time code.
Operating the Progressive download feature in Camcorder or Pack mode is further explained in “The One Model TM1100 Advanced Configuration guide.” Recordings are further explained in the “File-based Workflow Reference guide.”
To use the Progressive Download feature:
- Tap the Settings gear icon at the bottom of the LCD touchscreen to open the Settings menu.
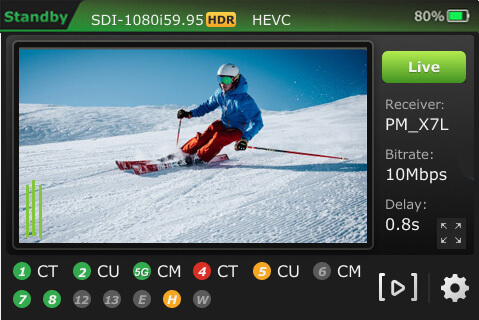
- Tap the Progressive Download tab.
- Continue to “Camcorder mode” or “TVU Pack control mode.”
Camcorder mode
Camcorder mode can only be used with an SDI input. Having the time code inside the SDI signal is required.
To enable Progressive Download Camcorder mode:
- Tap Camcorder and move the Enable slider to the right until it turns green.
- Tap OK.
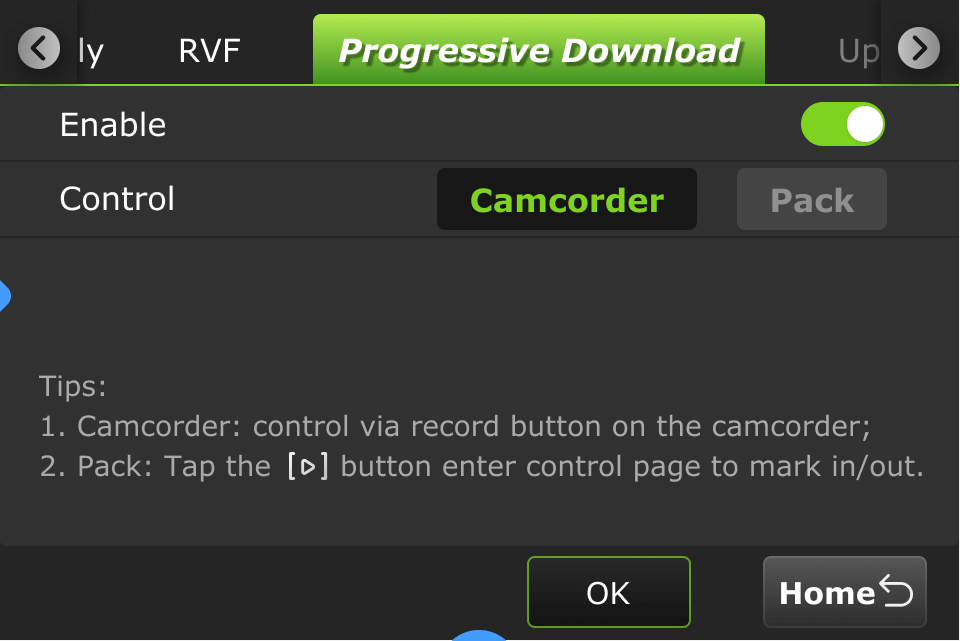
- Press the Record button on the video camera to display its controls.
Standby and Record modes
- Standby “Stby” displays in green when in camcorder mode and not recording.
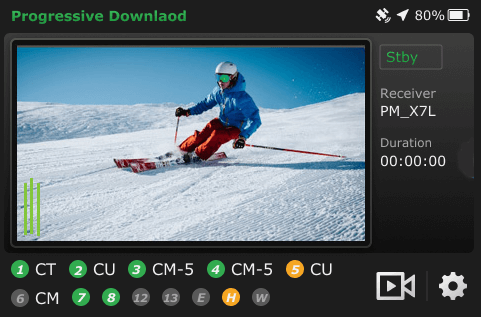
- When the camcorder is recording, “• Rec” displays in red.
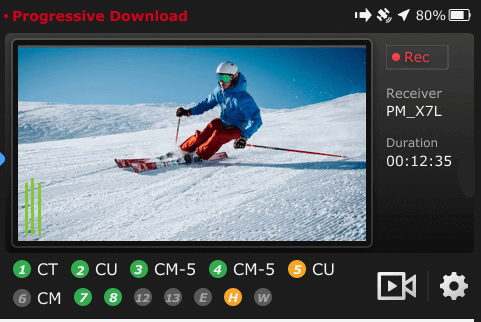
- When the video camera is finished recording, Standby “Stby” displays in green.
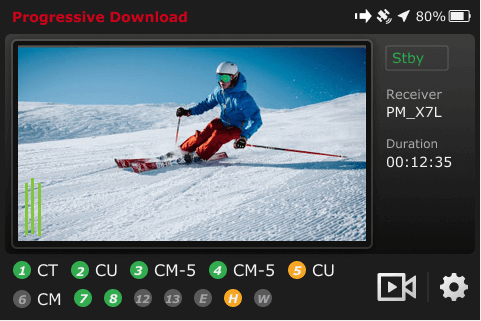
Note: Stop recording on the camcorder if you need to change your settings.
- If you change the settings to the Pack while Camcorder mode is running, the following message will display.
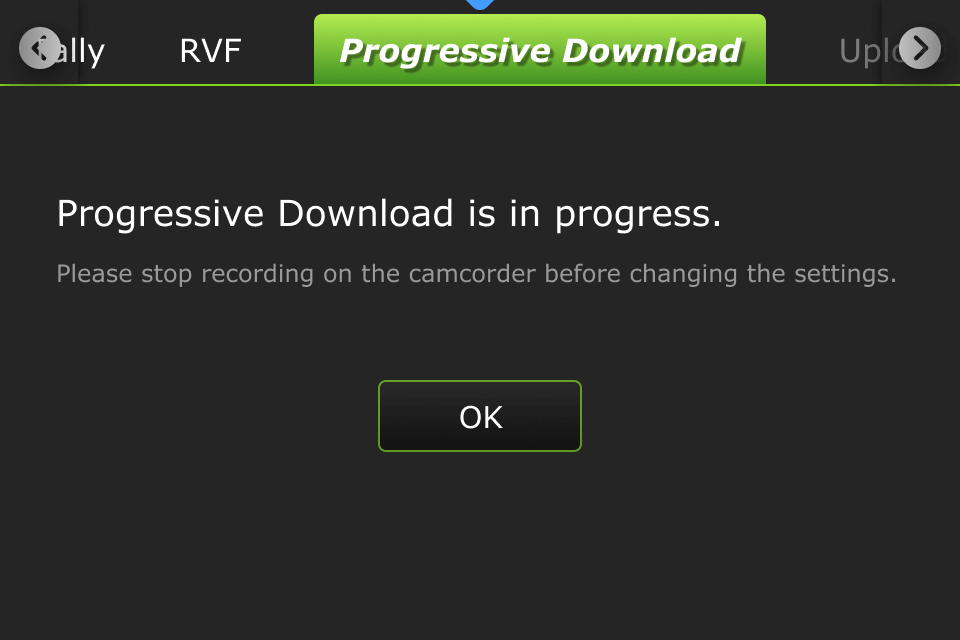
- If you change to Camcorder mode when running in Pack mode and the Mark In point is set but the Mark Out point is not, the following message displays. The processing becomes interrupted, and it defaults to the current Mark Out point.
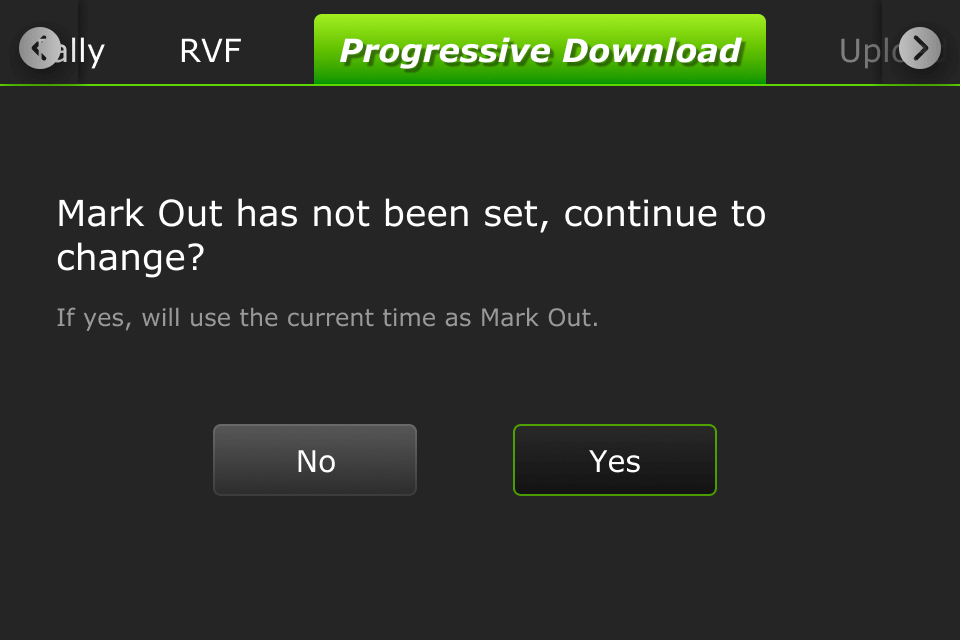
- When a file transfer is in progress, a new file transfer
 icon displays in the top status bar. If you take the clip live during the transfer process, the following message will display.
icon displays in the top status bar. If you take the clip live during the transfer process, the following message will display.
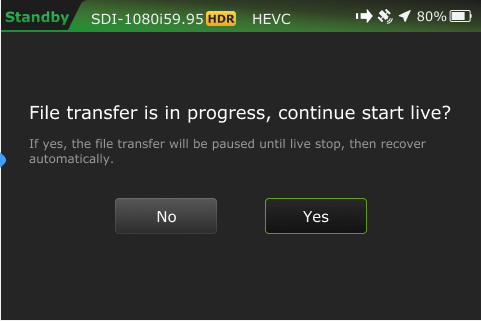
TVU Pack control mode
Pack mode can be used in either SDI or HDMI. A time code is not required. Clips are downloaded, transferred, and taken live using the Pack Control mode.
To enable the Progressive Download Pack control mode:
- Tap Pack and move the enable slider to the right until it turns green.
- Tap OK. A Success prompt will display.
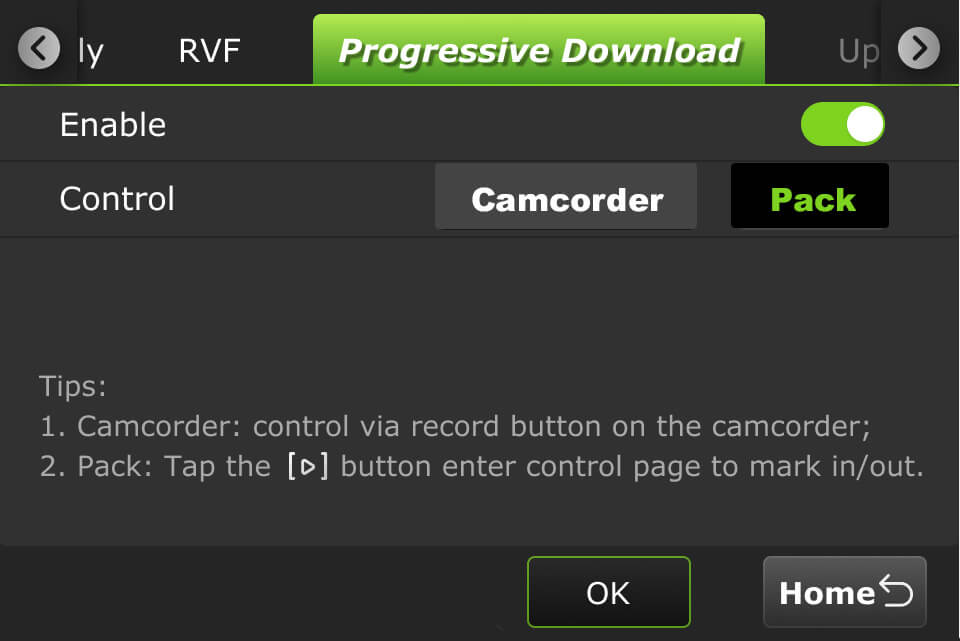
- Tap the Home button. Your feed will display in “Standby” mode.
- Tap the [ >] icon to enter the control page to set your mark-in and mark-out preferences.
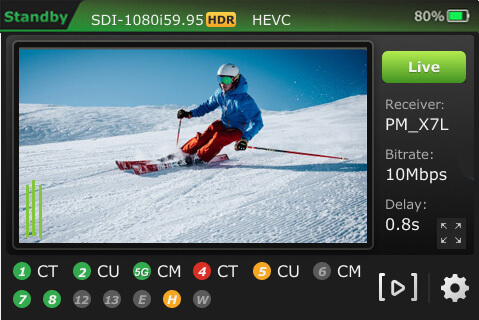
When a file is being transferred, using the Progressive Download, download, and Auto Sync methods, a new file transfer ![]() icon displays in the top status bar of the LCD touchscreen. A prompt will display if a file is being transferred when the Pack is shutting down.
icon displays in the top status bar of the LCD touchscreen. A prompt will display if a file is being transferred when the Pack is shutting down.
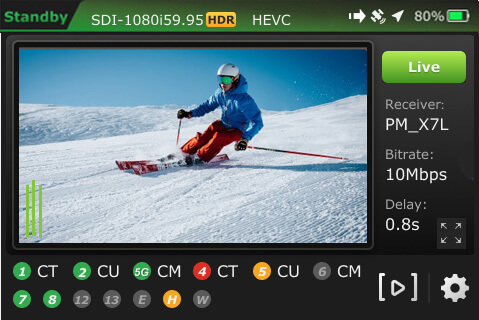
The transfer ![]() icon displays when a file is being transferred. Tap the Transfer tab on the Settings screen to view the details.
icon displays when a file is being transferred. Tap the Transfer tab on the Settings screen to view the details.
- The
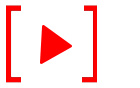 icon is red when a Progressive Download is in progress.
icon is red when a Progressive Download is in progress. - The camera
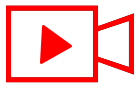 icon is red when the pack is live with a receiver.
icon is red when the pack is live with a receiver.
The “One Model TM1100 Advanced Configuration guide” further explains how to transfer, mark, and take a clip live.
Switch tab
The switch tab will only appear if the VLAN tunnel or Router feature is enabled on the device. The Switch tab is further explained in “The One Model TM1100 Advanced Configuration guide.”
Return Video Feedback (RVF) tab
The VFB connects from the One HDMI Out port. When the VFB function is enabled on a TVU One transmitter, the VFB allows the return video feed to transfer from a receiver in the field and display on a monitor in real-time.
To configure the Return Video Feedback from a transmitter:
- Tap the RVF tab.
- Select a receiver from the Select Receiver drop-down menu.
- Select a Pack or SDI RVF type.
Note: Two sources are available from most transceivers. The currently live pack feed on the receiver or the SDI input to the receiver.
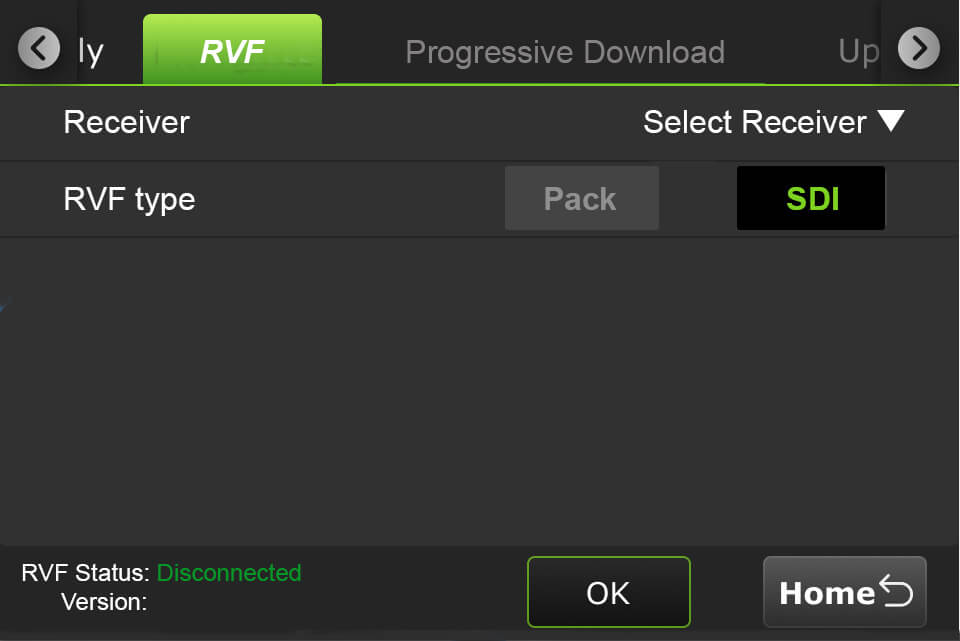
- Tap the OK button.
- Tap the Home button to return to the status screen.
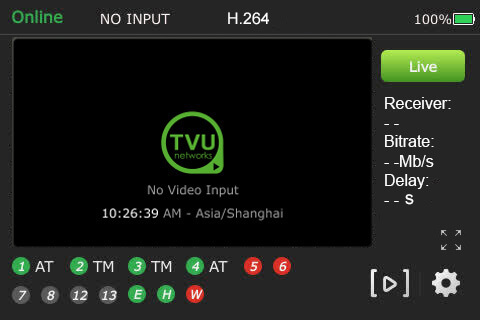
Upload tab
Using the Upload tab, users can upload files from a USB flash drive to a Receiver.
To upload files:
- Tap the Upload tab.
- Select a receiver from the “Upload to” drop-down list, then select a USB source in the “From” drop-down list.
- Select the desired files and tap the Upload button.
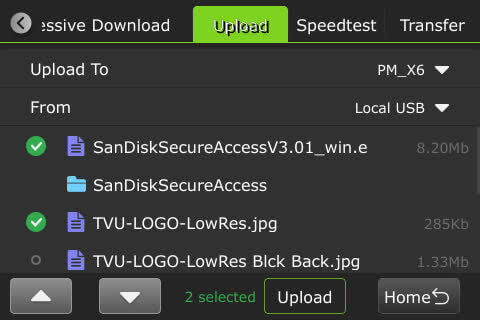
Transfer tab
To view file transfer status, including progressive download, download, and Auto Sync, complete the following steps:
- Tap the Transfer tab.
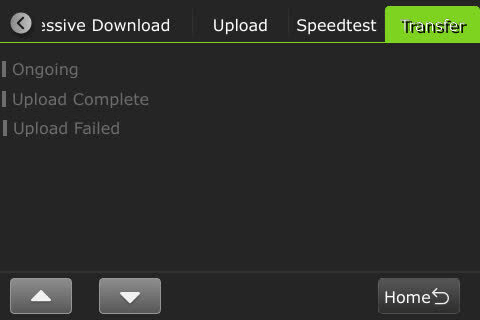
- The green status indicator displays in the Transfer tabs’ Ongoing list when the file is being transferred.
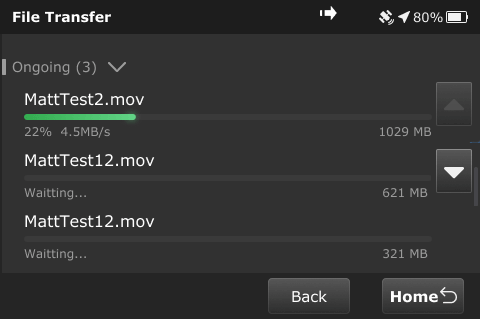
- When the file transfer is complete, the file moves to the Transfer tabs’ Complete list.
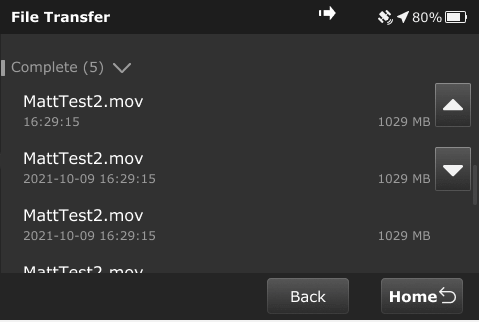
- The following message displays if file transfers are in progress when going live before the transfer completes.
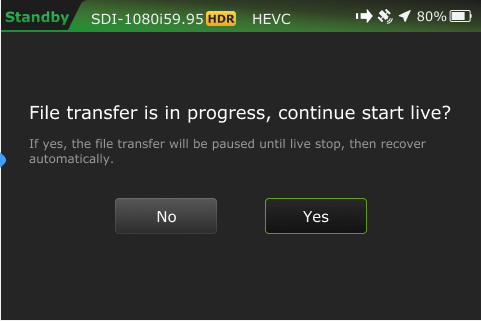
Speedtest tab
The Speedtest tab in the Settings menu allows users to test the speed between the RPS One and the receiver.
- Select a Receiver.
- Tap Go.
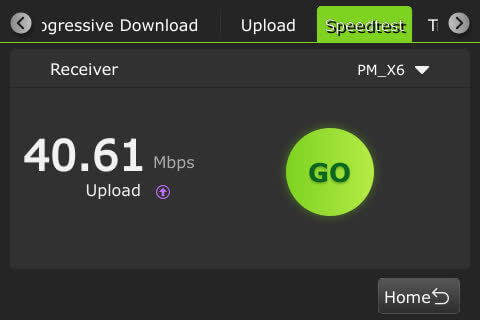
© Copyright 2025 TVU Networks Corporation. All rights reserved in all media.
Document Part Number: The One Model TM1100 SW User Guide Rev C EN 03-2025